
中文版Illustrator矢量图形设计与制作全视频实战228例9787302515135清华大学出版社郭鑫
¥ 39.6 4.0折 ¥ 99 全新
仅1件
北京海淀
认证卖家担保交易快速发货售后保障
作者郭鑫
出版社清华大学出版社
ISBN9787302515135
出版时间2019-01
装帧平装
开本16开
定价99元
货号9787302515135
上书时间2024-06-05
- 店主推荐
- 最新上架
商品详情
- 品相描述:全新
- 商品描述
-
目录
第1章 Illustrator基础操作
实例001 认识Illustrator的各个部分
实例002 使用“新建”“置入”“储存”命令制作甜美广告
实例003 打开已有的文档
实例004 调整文档的显示比例与显示区域
实例005 对齐与分布以整齐排列对象
第2章 绘制简单图形
实例006 使用矩形工具制作美食版面
实例007 使用圆角矩形工具制作滚动图
实例008 使用椭圆工具制作流程图
实例009 使用钢笔工具制作人像海报
实例010 使用铅笔工具绘制线条装饰
实例011 使用刻刀工具制作卡片
实例012 使用刻刀工具制作海豚标志
实例013 使用橡皮擦工具制作图形化版面
实例014 使用绘图工具制作多彩版式
第3章 高级绘图
实例015 使用宽度工具制作矢量花纹
实例016 使用变形工具制作旅行广告
实例017 使用晶格化工具制作标签
实例018 使用剪切蒙版制作海报
实例019 使用封套扭曲制作文字苹果
实例020 使用符号工具组制作节日海报
实例021 使用混合工具制作连续的图形
实例022 使用图表工具制作扁平化信息图
第4章 填充与描边设置
第5章 文字
第6章 透明度与混合模式
第7章 效果
第8章 标志设计
第9章 卡片设计
第10章 海报设计
第11章 书籍画册设计
第12章 包装设计
第13章 网页设计
第14章 UI设计
第15章 VI与导视系统设计
内容摘要
\"《中文版Illustrator矢量图形设计与制作全视频实战228例》是一本全方位、多角度讲解如何使用Illustrator进行矢量图形设计的案例式教材。全书共设置228个精美、实用的案例,按照“技术+行业应用”统一进行划分,清晰、有序,可以方便零基础的读者由浅入深地学习,从而循序渐进地提升Illustrator图形设计能力。
《中文版Illustrator矢量图形设计与制作全视频实战228例》包括15章,第1章主要讲解软件的入门操作,是最简单、最需要完全掌握的基础章节;第2~7章主要讲解按照技术门类划分的高级案例的具体操作,并有针对性地揭示了矢量图形设计中的常用技巧;第8~15章主要讲解完整的大型项目案例,是专门为读者设置的大型综合实例,使读者的实操能力得以提升。
《中文版Illustrator矢量图形设计与制作全视频实战228例》不仅可以作为大中专院校和培训机构及相关专业的学习教材,还可以作为图形设计爱好者的自学参考资料。
\"
精彩内容
实例047使用3D效果制作立体文字操作思路执行“效果>3D”命令,在子菜单中可以看到三种效果,即“凸出和斜角”“绕转”“旋转”。将这些效果用于二维的对象,可以创建出三维的效果。这些效果不仅可以作用于矢量图形,还可以作用于位图对象。在本案例中,主要讲解如何制作立体文字。首先在画面中输入文字的并更改文字的颜色,然后利用“凸出和斜角”命令制作文字的立体效果。
案例效果案例效果如图7-1所示。
图7-1操作步骤01新建一个宽度为300mm、高度为200mm的空白文档。选择工具箱中的“矩形工具”,绘制一个与画板等大的矩形,效果如图7-2所示。选择矩形,单击工具箱底部的“填色”按钮,使之置于前面,执行“窗口>渐变”命令,弹出“渐变”面板,设置“类型”为“径向”,编辑一个蓝色系的渐变,设置“描边”为无,如图7-3所示。使用工具箱中的“渐变工具”在矩形上拖动调整渐变效果,如图7-4所示,按快捷键Ctrl+2锁定该矩形。
图7-2图7-3图7-402选择工具箱中的“矩形工具”,在控制栏中设置“填充”为无,“描边”为浅蓝色,描边“粗细”为14pt,单击“描边”按钮,在其下拉面板中勾选“虚线”复选框,设置“虚线”为20pt,“间隙”为35pt,按住鼠标左键在画面中绘制一个与画板等大的矩形边框,效果如图7-5所示。
03选中虚线框,首先执行“对象>扩展外观”命令,接着执行“对象>扩展”命令,在弹出的“扩展”对话框中勾选“描边”和“填充”复选框,如图7-6所示,单击“确定”按钮。在工具箱中选择“直接选择工具”,按住Shift键加选图形内侧的控制点,如图7-7所示。
图7-5图7-6图7-704执行“对象>路径>平均”命令,在弹出的“平均”对话框中选中“两者兼有”单选按钮,单击“确定”按钮,如图7-8所示,此时效果如图7-9所示。
05保持的选中状态,在工具箱底部单击“填色”按钮,使之置于前面,设置“填充类型”为“渐变”,执行“窗口>渐变”命令,弹出“渐变”面板,设置“类型”为“径向”,“角度”为9°,编辑一个系的渐变,如图7-10所示。选择工具箱中的“渐变工具”,在图形上拖动调整渐变效果,如图7-11所示。
图7-8图7-9图7-10图7-1106选择工具箱中的“矩形工具”,在画面中绘制一个矩形,效果如图7-12所示。按快捷键Ctrl+A全选画面中的元素,然后按快捷键Ctrl+7创建剪切蒙版,效果如图7-13所示。调整放射状图形的大小,直至其与画板大小重合,效果如图7-14所示。
07执行“文件>打开”命令,将素材“1.ai”打开,选择其中的素材图形,按快捷键Ctrl+C进行复制,回到刚才操作的文档中,按快捷键Ctrl+V进行粘贴,适当调整素材的位置,效果如图7-15所示。选择工具箱中的“文字工具”,在画面中单击插入光标,在控制栏中设置“填充”为黑色,“描边”为无,并设置合适的字体、字号,然后输入文字,效果如图7-16所示。
图7-12图7-13图7-14图7-15图7-1608使用工具箱中的“文字工具”选中“F”,将其颜色更改为绿色,如图7-17所示。使用同样的方法制作其他文字,效果如图7-18所示。
图7-17图7-1809使用同样的方法输入其他文字,并更改文字的颜色。按住Shift键加选两组文字,按快捷键Ctrl+G将两组文字进行编组,效果如图7-19所示。
图7-1910选择文字,执行“效果>3D>凸出和斜角”命令,在弹出的“3D凸出和斜角选项”对话框中设置“位置”为“自定旋转”,“指定绕X轴旋转”为-1°,“指定绕Y轴旋转”为-23°,“指定绕Z轴旋转”为10°,“凸出厚度”为50pt,“表面”为“塑料效果底纹”,单击“确定”按钮,如图7-20所示。立体文字制作完成,适当调整其位置,最终完成效果如图7-21所示。
相关推荐
— 没有更多了 —















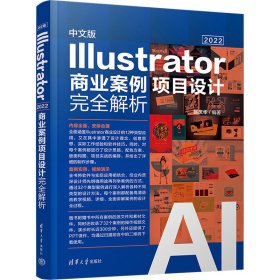
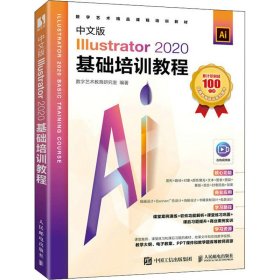
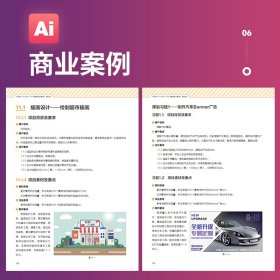
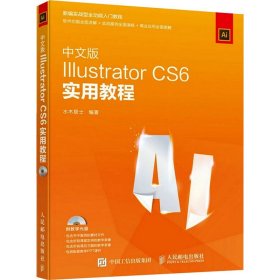
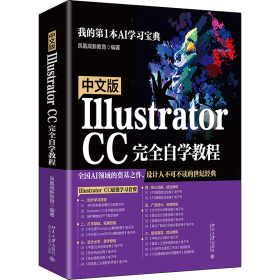

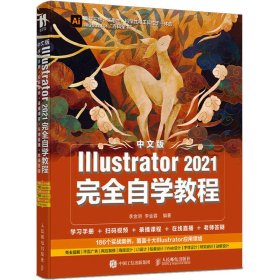
以下为对购买帮助不大的评价