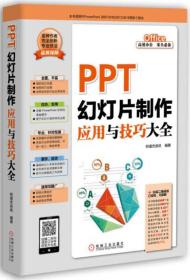
PPT幻灯片制作应用与技巧大全
¥ 35 5.1折 ¥ 69 九五品
仅1件
北京海淀
认证卖家担保交易快速发货售后保障
作者恒盛杰资讯 编
出版社机械工业出版社
出版时间2016-03
版次1
装帧平装
上书时间2022-03-12
- 在售商品 暂无
- 平均发货时间 20小时
- 好评率 暂无
- 最新上架
商品详情
- 品相描述:九五品
图书标准信息
- 作者 恒盛杰资讯 编
- 出版社 机械工业出版社
- 出版时间 2016-03
- 版次 1
- ISBN 9787111526889
- 定价 69.00元
- 装帧 平装
- 开本 16开
- 纸张 胶版纸
- 页数 444页
- 字数 714千字
- 【内容简介】
-
PowerPoint是微软公司出品的office软件系列重要组件之一,在职场中掌握PPT的制作要点,从而用短的时间和有效的方式表达出个人观点是必备技能。可是,大家真的都会使用PPT吗?幻灯片的制作不仅仅只是简单的文字和图片地复制粘贴,制作PPT的意义就在于将一切所要表达的东西可视化,让观点自己会“说话”。因此,本书详细介绍了PowerPoint软件2013版本的使用方法以及大量的PowerPoint使用技巧,让读者既能掌握大量PPT的制作技巧,还能让制作出来的PPT更上一个档次!
- 【目录】
-
前言
第1章 PowerPoint的基本操作 1
1.1 认识PowerPoint 2013 2
1.1.1 PowerPoint 2013简介·2
1.1.2 PowerPoint 2013的安装3
示例1-1 Office 2013的安装过程 4
1.1.3 启动与退出PowerPoint 2013·5
1.1.4 PowerPoint 2013的工作界面·6
1.2 制定自己的工作环境 · 7
1.2.1 自定义选项卡与命令组 ·7
示例1-2新建“常用”选项卡为其新建组并添加命令 7
1.2.2 添加常用命令到快速访问工具栏 ·8
1 将位于功能区的命令添加到快速访问工具栏 8
示例1-3将“图片”命令添加到快速访问工具栏 · 8
2 将不在功能区的命令添加到快速访问工具栏 9
示例1-4将“对比度”命令添加到快速访问工具栏· 9
技巧1-1 将快速访问工具栏移动到功能区下方 10
1.2.3 隐藏功能选项板 10
示例1-5将功能选项板隐藏 · 10
1.2.4 修改显示最近使用演示文稿数目 · 11
示例1-6将最近使用过的文稿数目显示修改为·30
并设置快速访问演示文稿11
技巧1-2修改最多可取消操作数 · 12
1.3 演示文稿的基本操作 · 12
1.3.1 创建演示文稿 · 12
示例1-7创建一个空白的演示文稿 12
示例1-8运用已安装的模板创建演示文稿 13
技巧1-3 根据Office.com模板创建演示文稿· 13
示例1-9根据照片来创建一个图片演示文稿 14
1.3.2 保存演示文稿 · 15
示例1-10 保存演示文稿 · 15
示例1-11 另存为演示文稿 15
技巧1-4 设置默认的保存格式· 16
1.3.3 自动保存演示文稿 · 16
示例1-12 将自动保存时间设为5分钟 16
技巧1-5 将文稿保存为pps格式 16
1.3.4 打开演示文稿 · 17
示例1-13 打开一个演示文稿 · 17
示例1-14 以副本的方式打开一个演示文稿 17
技巧1-6打开最近使用过的演示文稿· 18
1.3.5 关闭演示文稿 18
1 从“文件”菜单中关闭文稿 18
2 利用快捷键关闭演示文稿 18
技巧1-7 在标题栏任意单击关闭演示文稿 18
1.4 幻灯片的基本操作 18
1.4.1 新建幻灯片 19
示例1-15 创建版式相同的幻灯片 19
示例1-16 新建不同版式的幻灯片 19
技巧1-8 按键新建幻灯片· 20
1.4.2 重用幻灯片 ·20
示例1-17 重用幻灯片 20
1.4.3 选择幻灯片 21
1.4.4 设置幻灯片的大小 ·21
示例1-18 将幻灯片默认大小设置为4:3的比例 · 22
技巧1-9 自定义幻灯片的大小· 22
1.4.5 移动幻灯片 ·23
示例1-19 将项目概述里的第六张幻灯片移动到第二张幻灯片的位置 · 23
技巧1-10 利用快捷键移动幻灯片 23
1.4.6 复制幻灯片 23
示例1-20 复制幻灯片来添加版式相同的页面 23
技巧1-11 “复制”和“复制幻灯片”的区别 24
1.4.7 使用“节”来管理幻灯片 24
示例1-21 为演示文稿新建节并重命名· 24
技巧1-12 快速清除节以及节的幻灯片· 25
技巧1-13 调整节轻松移动幻灯片组的位置 25
第2章 演示文稿设计概念·26
2.1 演示文稿制作原则 27
2.1.1 演示文稿设计的大体理念 27
1 PPT设计原则 27
2 PPT色彩搭配原则 · 28
示例2-1渐变色PPT背景的制作 28
技巧2-1 几种强调色的搭配 · 29
3 PPT布局原则 30
2.1.2 演示文稿的制作流程 ·31
2.1.3 演示文稿的逻辑 32
技巧2-2 利用SmartArt图形厘清逻辑· 33
2.2 演示文稿的内容结构 · 33
2.2.1 工作汇报的常用结构 ·33
示例2-2工作汇报PPT制作· 33
2.2.2 产品销售的常用结构 ·34
2.2.3 公司介绍的常用结构 ·35
2.3 演示文稿的误区 35
2.3.1 文字效果误区 35
1 文字太多 35
2 不会分页 · 35
3 不会强调文字 35
4 缺少配图 · 35
5 字体选择错误 · 36
技巧2-3 将字体嵌入到PPT中 36
2.3.2 图片效果误区 ·36
1 错误地选择图片 37
2 错误地放置图片 · 37
技巧2-4如何找到好的图片 · 38
第3章 文本的输入与编辑基础39
3.1 输入文本 40
3.1.1 占位符输入文本 40
示例3-1利用占位符输入文本完成标题和内容幻灯片的制作· 40
技巧3-1 去掉文本下的红色波浪线 41
3.1.2 文本框输入文本 41
示例3-2利用两种文本框来制作光荣榜 · 41
技巧3-2 输入不同方向的文本 43
3.1.3 大纲视图输入文本 ·43
3.1.4 导入Word文本43
示例3-3导入Word文本完成幻灯片的制作 43
3.1.5 公式与符号的输入 44
示例3-4制作多彩公式 45
3.2 文本对象的基本操作 · 46
3.2.1 选择文本 46
示例3-5编辑区域对文本的选择方法· 46
示例3-6利用功能区按钮来选择文本 · 47
示例3-7使用选择窗格选择文本 48
技巧3-3 使用快捷键选择文本· 48
3.2.2 文本的移动和复制 48
1 文本的移动 · 48
示例3-8将文本移动到合适的位置 48
2 文本的复制 · 49
示例3-9文本的复制 49
技巧3-4 使用快捷菜单移动和复制文本 · 50
3.2.3 文本的删除和恢复 50
技巧3-5 使用键盘按键删除文本 50
3.2.4 文本的查找和替换 51
示例3-10 查找出文本的错别字并改正· 51
技巧3-6 PPT全字匹配查找功能 52
3.3 文本的基本设置 52
3.3.1 设置文本的字体和字号 ·52
示例3-11 设置作业的文本字体和字号· 52
技巧3-7 一次性更改所有字体 53
技巧3-8 利用快捷键快速调节字体大小 · 53
3.3.2 设置文本的外观 53
示例3-12 设置文本的外观· 53
技巧3-9 快速清除文本格式 54
技巧3-10 利用字体对话框设置字体格式 · 54
3.3.3 设置文本的上下标 55
示例3-13 为公式添加上下标 · 55
技巧3-11 快捷键设置文本的上下标 55
3.3.4 英文字母大小写更换 55
示例3-14 调整英文诗的大小写 56
3.4 文本的项目符号和编号 57
3.4.1 添加常用项目符号 57
示例3-15 为考勤管理添加常用项目符号并修改 57
3.4.2 添加图片项目符号 58
示例3-16 为考勤管理添加图片项目符号 · 58
技巧3-12 添加Office.com剪贴画项目符号 59
3.4.3 添加自定义项目符号 ·59
示例3-17 为考勤管理添加自定义项目符号 59
3.4.4 添加编号 60
示例3-18 为考勤管理添加编号并修改· 60
技巧3-13 打开或关闭自动项目符号和编号 61
第4章 文本深入编辑 62
4.1 文本段落的处理 63
4.1.1 段落的对齐与缩进方式 ·63
示例4-1调整散文幻灯片的段落对齐和缩进方式· 63
技巧4-1 快捷键设置段落对齐方式 64
技巧4-2 PPT中首字下沉效果的制作· 64
4.1.2 占位符中文本的对齐方式和方向调整 ·65
示例4-2调整占位符中的文本 65
技巧4-3 设置文本边框 66
4.1.3 调节行间距和段落间距 ·66
示例4-3给文本型幻灯片中的文本设置合适的间距 66
技巧4-4 字符间距的设置· 67
4.1.4 制表位的使用 67
示例4-4巧用制表符制作菜单 68
技巧4-5删除制表符 69
4.1.5 将文本拆分成多列 69
示例4-5让文本分两列显示 · 69
技巧4-6自定义分列的数量和间距 70
4.1.6 制作滚动文本 70
示例4-6滚动文本的制作· 71
技巧4-7 PPT字数统计 72
4.2 艺术字的使用 · 72
4.2.1 插入艺术字 ·73
示例4-7为幻灯片首页插入艺术字标题 · 73
技巧4-8艺术字方向的调整 · 74
4.2.2 调整艺术字的样式 74
示例4-8调整幻灯片标题的艺术字样式 · 74
技巧4-9多个艺术字的对齐方式 · 75
4.2.3 艺术字和普通文本之间的转换 ·75
1 普通文本快速转换成艺术字 75
示例4-9将普通文本快速转换成艺术字 · 75
2 艺术字转换为普通文本 · 76
4.3 深入美化文本 · 77
4.3.1 文字的美化——排版 ·77
4.3.2 文字的美化——填充 ·78
技巧4-10 去掉文字的填充效果 · 78
示例4-10 纹理填充文本 79
4.3.3 文字的美化——轮廓 ·79
示例4-11 为文本设计轮廓· 79
4.3.4 文字的美化——效果 ·80
示例4-12 设计文字的阴影效果 80
技巧4-11 保存PPT中的字体样式 81
技巧4-12 快捷菜单设置文字效果 82
4.3.5 文字的美化——创意文字 82
示例4-13 彩色文字的制作· 82
技巧4-13 利用文字填充做出镂空文字的效果 84
示例4-14 富有美感的字形设计 · 84
第5章 图片的插入与编辑· 86
5.1 图片的插入· 87
5.1.1 插入电脑中的图片到幻灯片中 ·87
示例5-1插入电脑中的照片到幻灯片中 · 87
技巧5-1 利用“链接文件”来避免重复修改图片 · 88
5.1.2 插入联机的图片 88
示例5-2插入联机的图片到幻灯片中 · 88
技巧5-2 利用占位符中的图标插入图片 · 89
5.1.3 插入截屏的图片 90
示例5-3插入截屏的图片· 90
技巧5-3 简单更换现有图片 91
5.1.4 修改要插入的图片格式 ·91
示例5-4简单修改图片的格式 91
5.2 图片的色彩和样式的调整 92
5.2.1 图片的亮度和对比度的调整 92
示例5-5调整图片的亮度和对比度 92
技巧5-4 利用“图片更正”选项来自定义图片的亮度和对比度 · 93
5.2.2 图片的颜色调整 93
示例5-6调整图片的饱和度与色调 93
技巧5-5 图片透明色的设置 94
5.2.3 图片艺术效果的应用 ·94
示例5-7为图片添加艺术效果 94
技巧5-6 调整不同艺术效果的参数 95
5.2.4 图片边框的应用 96
示例5-8为图片添加边框· 96
5.2.5 图片的效果设置 97
示例5-9为图片添加效果 · 97
示例5-10 为图片添加自定义的效果 98
5.2.6 图片样式的应用 98
示例5-11 为图片设置样式库中的效果· 99
技巧5-7 快速清除对图片的设置 99
技巧5-8 快速排版图片和文字 100
5.3 图片的大小与背景调整 100
5.3.1 裁剪图片 100
示例5-12 裁剪幻灯片中的图片 100
5.3.2 图片大小 102
5.3.3 压缩图片 102
5.3.4 删除图片背景 · 103
示例5-13 删除图片背景 · 103
技巧5-9 快速删除图片背景 · 104
5.4 图片的排列方式 105
5.4.1 图片的对齐方式 105
示例5-14 对齐图片 105
5.4.2 图片的层次· 106
示例5-15 调整幻灯片中的图片层次 107
技巧5-10 快捷菜单调整图片的层次 108
5.4.3 图片的组合· 108
示例5-16 对幻灯片中的图片进行组合并移动 108
技巧5-11 快捷菜单组合图片 · 109
第6章 形状的插入与编辑· 110
6.1 形状的绘制111
6.1.1 矩形、椭圆和标注形状的绘制 111
示例6-1绘制矩形、椭圆和标注形状来完成幻灯片的制作 ·111
技巧6-1 快速将直角矩形修改为圆角矩形·113
6.1.2 绘制直线和菱形 113
示例6-2绘制直线和菱形制作幻灯片的目录页·113
技巧6-2 利用Shift键创建水平直线·115
6.1.3 绘制动作按钮形状 115
示例6-3在幻灯片中绘制跳转页面的动作按钮形状115
6.2 形状的基本操作 ·116
6.2.1 形状的移动和复制 116
示例6-4幻灯片中形状的移动和复制116
技巧6-3 利用Ctrl键复制形状 117
技巧6-4 利用Ctrl键和Shift键水平或垂直复制形状117
......
点击展开
点击收起
— 没有更多了 —




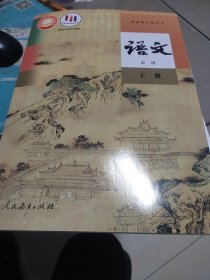
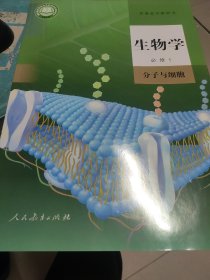

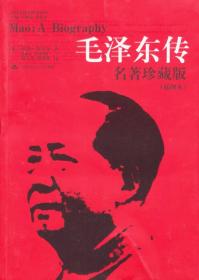
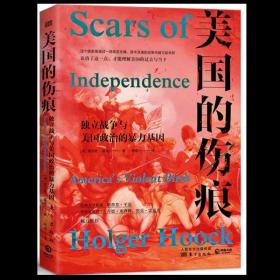
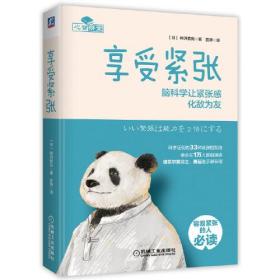


以下为对购买帮助不大的评价