
Windows Server2012系统配置指南
正版全新
¥ 66.78 7.5折 ¥ 89 全新
库存7件
作者戴有炜 编著
出版社清华大学出版社
ISBN9787302361305
出版时间2014-06
装帧平装
开本大32开
纸张胶版纸
定价89元
货号1740239
上书时间2024-07-13
- 在售商品 暂无
- 平均发货时间 23小时
- 好评率 暂无
- 最新上架
商品详情
- 品相描述:全新
- 商品描述
-
【书 名】 Windows Server2012系统配置指南
【书 号】 9787302361305
【出 版 社】 清华大学出版社
【作 者】 戴有炜 编著
【出版日期】 2014-06-01
【版 次】 1
【开 本】 大32开
【定 价】 89.00元
【编辑推荐】
1. 微软MCSM与MCSE认证考试**实用参考书
2. 详述AD RMS企业文档管理与iSCSI故障转移群集
3. 导入虚拟技术:一台电脑就可以拥有完整的虚拟网络环境
4. 充分掌握Windows Server 2012整体的相关知识
【内容简介】
本书由台湾知名的微软技术专家戴有炜先生倾力编著,是他*推出的Windows Server 2012三卷力作中的系统配置指南篇。
书中延续了作者的一贯写作风格:大量的实例演示兼具理论,以及完整清晰的操作过程,以简单易懂的文字进行描述,内容丰富且图文并茂。本书共分19章,内容包括Windows Server 2012基本概念、安装 Windows Server 2012、Windows Server 2012基本环境设置、本地用户与组账户的管理、创建 Active Directory 域、NTFS与ReFS磁盘的安全与管理、访问网络文件、打印服务器的设置与管理、利用配置文件管理用户工作环境、文件服务器的管理、组策略与安全设置、注册表与注册表编辑器、远程桌面连接、磁盘系统的管理、利用WSUS部署更新程序、AD RMS企业文件版权管理、分布式文件系统、搭建iSCSI文件服务器故障转移群集和系统启动的疑难排除。
本书面向广大初、中级计算机技术人员、计算机管理和维护人员,也可作为高等院校相关专业和技术培训班的教学用书,同时可以作为微软认证考试的参考用书。
【目录】
第1章 Windows Server 2012基本概念
1.1 Windows Server 2012版本
1.2 Windows网络架构
1.2.1 工作组架构的网络
1.2.2 域架构的网络
1.3 TCP/IP协议简介
1.3.1 IP地址
1.3.2 IP类
1.3.3 子网掩码
1.3.4 默认网关
1.3.5 私有IP的使用
第2章 安装 Windows Server 2012
2.1 安装前的注意事项
2.1.1 Windows Server 2012的系统需求
2.1.2 安装前的准备工作
2.1.3 Windows Server 2012的安装模式
2.1.4 选择磁盘分区
2.1.5 Windows Server 2012的文件系统
2.2 安装或升级为Windows Server 2012
2.2.1 直接利用DVD 启动计算机并运行DVD内的安装程序
2.2.2 在现有的Windows系统中利用DVD安装
2.3 启动与使用Windows Server 2012
2.3.1 启动与登录Windows Server 2012
2.3.2 驱动程序需要经过签名
2.3.3 注销、登录与关机
第3章 Windows Server 2012基本环境设置
3.1 屏幕的显示设置
3.1.1 调整显示分辨率、颜色与刷新频率
3.1.2 调整文字与其他项目的大小
3.2 计算机名与TCP/IP设置
3.2.1 更改计算机名与工作组名
3.2.2 TCP/IP的设置与测试
3.3 连接Internet与启用Windows系统
3.3.1 通过路由器或NAT上网
3.3.2 通过代理服务器上网
3.3.3 通过ADSL或VDSL上网
3.3.4 启用或禁用Internet Explorer增强的安全配置
3.3.5 激活Windows Server 2012
3.4 Windows防火墙与网络位置
3.4.1 启用与关闭Windows 防火墙
3.4.2 解除对某些程序的封锁
3.4.3 Windows防火墙的高级安全设置
3.5 硬件设备的管理
3.5.1 禁用、解除与扫描新设备
3.5.2 回滚驱动程序
3.5.3 驱动程序签名
3.6 默认启动系统的设置
3.7 环境变量的管理
3.7.1 查看现有的环境变量
3.7.2 更改环境变量
3.7.3 环境变量的使用
3.8 计算机关机方式与电源计划
3.8.1 计算机关机方式
3.8.2 电源计划
3.8.3 电源与睡眠按钮的操作方式
3.8.4 测试睡眠与休眠功能
3.8.5 睡眠与混合睡眠的设置
3.9 其他的环境设置
3.9.1 桌面体验
3.9.2 微软管理控制台
3.9.3 虚拟内存
3.9.4 Windows Update与自动更新
3.9.5 双屏幕显示
3.9.6 任务管理器
第4章 本地用户与组账户的管理
4.1 内置的本地账户
4.1.1 内置的本地用户账户
4.1.2 内置的本地组账户
4.1.3 特殊组账户
4.2 本地用户账户的管理
4.2.1 创建本地用户账户
4.2.2 修改本地用户账户
4.2.3 控制面板中的用户账户管理工具
4.3 密码的更改、备份与还原
4.3.1 创建密码重置盘
4.3.2 重置密码
4.3.3 未制作密码重置盘怎么办
4.4 本地组账户的管理
第5章 创建 Active Directory 域
5.1 Active Directory与域
5.1.1 Active Directory的适用范围
5.1.2 命名空间
5.1.3 对象与属性
5.1.4 容器与组织单位
5.1.5 域树
5.1.6 信任
5.1.7 林
5.1.8 架构
5.1.9 域控制器
5.1.10 轻型目录访问协议
5.1.11 全局编录
5.1.12 站点
5.1.13 域功能与林功能
5.1.14 目录分区
5.2 创建Active Directory域
5.2.1 创建域的必要条件
5.2.2 创建网络中的第*台域控制器
5.2.3 检查DNS服务器内的记录是否完备
5.2.4 创建更多的域控制器
5.3 将Windows计算机加入或脱离域
5.3.1 将Windows计算机加入域
5.3.2 利用已加入域的计算机登录
5.3.3 脱离域
5.4 管理Active Directory域用户账户
5.4.1 域控制器内置的Active Directory管理工具
5.4.2 其他成员计算机内的Active Directory管理工具
5.4.3 创建组织单位与域用户账户
5.4.4 利用新用户账户到域控制器登录测试
5.4.5 域用户个人数据的设置
5.4.6 限制登录时间与登录计算机
5.5 管理Active Directory域组账户
5.5.1 域内的组类型
5.5.2 组的使用范围
5.5.3 域组的创建与管理
5.5.4 Active Directory域内置的组
5.6 提升域与林功能级别
5.6.1 提升域功能级别
5.6.2 提升林功能级别
5.7 Active Directory回收站
5.8 删除域控制器与域
第6章 NTFS与ReFS磁盘的安全与管理
6.1 NTFS与ReFS权限的种类
6.1.1 标准文件权限的种类
6.1.2 标准文件夹权限的种类
6.2 用户的有效权限
6.2.1 权限是可以被继承的
6.2.2 权限是有累加性的
6.2.3 “拒绝”权限的优先级比较高
6.3 权限的设置
6.3.1 分配文件权限
6.3.2 不继承父文件夹的权限
6.3.3 分配文件夹权限
6.3.4 分配特殊权限
6.3.5 用户的有效权限
6.4 文件与文件夹的所有权
6.5 文件复制或移动后的权限变化
6.6 文件的压缩
6.6.1 NTFS压缩
6.6.2 压缩(zipped)文件夹
6.7 加密文件系统
6.7.1 将文件与文件夹加密
6.7.2 授权其他用户可以读取加密的文件
6.7.3 备份EFS证书
6.8 BitLocker驱动器加密
6.8.1 BitLocker的硬件需求
6.8.2 BitLocker实例演示
6.9 碎片整理与检查磁盘错误
6.10 磁盘配额
6.10.1 磁盘配额的特性
6.10.2 磁盘配额的设置
6.10.3 监控每位用户的磁盘配额使用情况
第7章 访问网络文件
7.1 公用文件夹
7.2 共享文件夹
7.2.1 共享文件夹的权限
7.2.2 用户的有效权限
7.3 共享文件夹的新建与管理
7.3.1 新建共享文件夹
7.3.2 停止共享与更改使用权限
7.3.3 添加共享名
7.3.4 隐藏共享文件夹
7.3.5 利用计算机管理管理共享文件夹
7.4 用户如何访问网络公用与共享文件夹
7.4.1 利用网络发现连接网络计算机
7.4.2 利用网络驱动器连接网络计算机
7.4.3 其他连接网络共享文件夹的方法
7.4.4 中断网络驱动器
7.5 脱机文件
7.5.1 网络计算机端的脱机文件设置
7.5.2 网络用户如何脱机使用文件
7.6 卷影副本206
7.6.1 网络计算机如何启用“共享文件夹的卷影副本”功能
7.6.2 客户端如何访问“卷影副本”内的文件
第8章 打印服务器的设置与管理
8.1 打印服务器概况
8.2 设置打印服务器
8.2.1 直接在本地计算机上创建打印机服务器
8.2.2 利用“打印管理”创建打印机服务器
8.3 用户如何连接网络共享打印机
8.3.1 利用组策略将共享打印机部署给用户或计算机
8.3.2 利用网络发现连接共享打印机
8.3.3 利用“添加打印机向导”连接共享打印机
8.3.4 利用网页浏览器连接共享打印机
8.3.5 其他连接共享打印机的方法
8.3.6 中断与共享打印机的连接
8.4 共享打印机的高级设置
8.4.1 设置打印优先级
8.4.2 设置打印机的打印时间
8.4.3 设置打印机池
8.4.4 打印机的其他设置
8.5 打印机使用权限与所有权
8.5.1 打印机使用权限的分配
8.5.2 打印机的所有权
8.6 利用分隔页分隔打印文档
8.6.1 创建分隔页文档
8.6.2 选择分隔页文档
8.7 管理等待打印的文档
8.7.1 暂停、继续、重新开始、取消打印某份文档
8.7.2 暂停、继续、取消打印所有的文档
8.7.3 更改文档的打印优先级与打印时间
8.7.4 将打印文档转移
8.8 与UNIX系统通信
8.8.1 接收由UNIX客户端发送的打印文档
8.8.2 将文件发送到UNIX的打印服务器打印
第9章 利用配置文件管理用户工作环境
第10章 文件服务器的管理
第11章 组策略与安全设置
第12章 注册表与注册表编辑器
第13章 远程桌面连接
第14章 磁盘系统的管理
第15章 利用WSUS部署更新程序
第16章 AD RMS企业文件版权管理
第17章 分布式文件系统
第18章 搭建iSCSI文件服务器故障转移群集
第19章 系统启动的疑难排除
附录A
附录B
【文摘】
第18章 搭建iSCSI文件服务器故障转移群集
故障转移群集(Failover Cluster)可以提供一个高可用性应用程序或服务的网络环境,本章将介绍如何搭建iSCSI SAN文件服务器故障转移群集。
故障转移群集概述
创建故障转移群集实例演示
在群集中添加节点、移除节点与删除群集
18.1 故障转移群集概述
我们可以将多台服务器组成一个故障转移群集(Failover Cluster),这些服务器会协同工作以提供一个高可用性的应用程序或服务环境。群集内每台服务器被称为一个节点(Node),节点之间通过网络硬件与软件连接在一起对用户提供服务。如果群集中有一个节点发生故障,其他节点会接手继续提供服务,这个过程被称为故障转移(Failover),它让用户能够不中断地继续享有服务器提供的服务。
18.1.1 FC SAN或iSCSI SAN架构的群集
一般来说,群集需要存储媒体来存储数据,而存储媒体必须被连接到群集中的每个节点服务器,其连接方式可为光纤通道(Fiber Channel)或iSCSI(Internet SCSI)。
FC SAN群集(Fiber Channel SAN Cluster)
我们以图18-1中的两节点群集来说明FC SAN(光纤通道SAN)群集的架构。图中两个节点服务器各通过一块称为Fiber Channel HBA(Host Bus Adapter)的网卡来连接到光纤通道交换机(Fiber Channel Switch),同时存储设备也连接到此交换机,服务器与存储设备之间使用的通信协议为Fiber Channel Protocol(FCP),FCP会将SCSI数据封装后转到光纤通道上发送。另外,这两台节点服务器也各有一块网卡连接到客户端所在的局域网,它让客户端可以通过这两台节点服务器来访问存储设备内的文件,这个存储设备可以是磁盘阵列(Disk Array)、自动换碟机(Optical Jukebox)或磁带库(Tape Library)等。
图中虚线框起来的Storage Area Network(SAN,存储局域网)为一种用来将存储设备连接到服务器的架构。在SAN架构下,服务器会将这些SAN存储设备视为好像是直接连接在服务器上,例如服务器会将SAN磁盘阵列内的一个卷(Volume)或一个逻辑单元号(Logical Unit Number,LUN)视为一个磁盘(硬盘)。因此,当在服务器上【按?键切换到开始屏幕?管理工具?计算机管理?存储?磁盘管理】,会看到界面上多了一个磁盘,例如图18-2中的磁盘1,然而它并不是一个真正连接在这台服务器上的磁盘,而是磁盘阵列内的一个卷或一个LUN。
iSCSI SAN群集(iSCSI SAN Cluster)
我们以图18-3中的两节点群集来说明iSCSI SAN群集的架构。与FC SAN不同的是:在iSCSI SAN(Internet SCSI SAN,又称为IP SAN)的架构下,服务器与存储系统之间只需要通过IP网络就可以连接在一起。图中两台节点服务器可以通过以下两种方式之一连接存储系统。
安装iSCSI HBA网卡:iSCSI HBA网卡包含iSCSI发起程序(iSCSI Initiator Firmware),服务器利用iSCSI发起程序将SCSI指令封装后发送到IP网络上。由于服务器在处理整个TCP/IP堆栈时会耗费不少的CPU资源(尤其是高速网络),因而可能会影响服务器运行效率,此时可以采用 TOE iSCSI HBA网卡来改善效率,因为拥有TOE(TCP Offload Engine)功能的iSCSI HBA网卡会将这些比较耗费资源的处理工作交给网卡负责。
安装1GB(含)以上的高速Ethernet网卡:此时需要在节点服务器上另外安装iSCSI发起程序。
两台节点服务器通过iSCSI HBA或高速Ethernet网卡连接到高速Ethernet 交换机,同时存储系统也连接到此交换机。服务器与存储系统之间使用的通信协议为iSCSI Protocol。
图中的存储系统内包含目标(Target)与存储设备,服务器先连接到目标,再通过目标来访问存储设备。服务器会将通过目标连接到的SAN存储媒体视为好像是直接连接在服务器上一样。图中两台服务器也各有一块网卡连接到客户端所在的局域网,它让客户端可以通过这两台服务器来访问存储媒体内的文件。
图18-3中存储系统内的目标可以改用图18-4中的目标服务器替代,这台目标服务器可以安装常用操作系统(例如Windows Server 2012),然后在其中安装目标服务器软件,而存储媒体可以是这台服务器内的普通磁盘(PATA、SATA、SCSI、USB、FireWire等存储媒体),或者连接在这台服务器上的磁盘阵列,或者直接利用现有磁盘内的文件来模拟虚拟磁盘。
18.1.2 群集的仲裁配置
当群集中的节点发生故障时,会由其他节点接手继续提供服务。不过,当节点之间通信出现问题或太多节点发生故障时,群集就会停止服务,可是群集可以容忍多少个节点发生故障呢?这要由仲裁配置(Quorum Configuration)决定,Quorum中文就是法定数量的意思,也就是只要群集中仍然正常运行的节点数量达到法定数量,群集就会继续提供服务,否则就停止服务。在停止服务期间,仍然正常的节点会继续监听故障节点是否恢复正常,一旦正常节点的数量恢复到法定数量时,群集就会继续提供服务。
在计算法定数量时,有的仲裁配置会用到仲裁磁盘(Quorum Disk),又称为见证磁盘(Witness Disk)。仲裁配置可以分为以下几种。
多数节点(Node Majority)
此种配置不会用到仲裁磁盘,而所谓多数节点就是在正常节点数量占多数的情况下,群集才会提供服务,否则就停止服务。此种配置适用于奇数节点的群集。例如,5个节点的群集,其正常节点的数量必须至少3个,群集才会提供服务。
多数节点与磁盘(Node and Disk Majority)
适用于偶数节点的群集,它在计算法定数量时会将仲裁磁盘计算进来,例如,4个节点+1个仲裁磁盘的群集,可以将其视为5个节点的群集,此时正常节点的数量必须至少3个,群集才会提供服务。
多数节点与文件共享(Node and File Share Majority)
它和多数节点与磁盘类似,不过将仲裁磁盘改为共享文件夹内的文件。
没有多数:只有磁盘(No Majority: Disk Only)
只要仲裁磁盘脱机,群集就会停止提供服务(不建议采用)。
18.2 创建故障转移群集实例演示
我们将通过图18-5来演示如何搭建一个iSCSI SAN两节点的文件服务器故障转移群集,其仲裁配置默认为多数节点与磁盘。
18.2.1 软硬件需求
要创建图18-5中iSCSI SAN两节点群集,其软硬件配备必须符合以下要求,建议利用Hyper-V提供的虚拟环境进行练习(参见附录B)。
服务器
架设群集需要Active Directory域,群集中的节点服务器必须隶属于同一个域,并且应该扮演同样的域角色,也就是都是成员服务器(建议)或都是域控制器。本范例的域名为sayms.local,图18-5中左上角的服务器DC为域控制器兼DNS服务器,Node1与Node2为两个节点(都是成员服务器),*下面的服务器为目标服务器,其中将安装Windows Server 2012内置的iSCSI目标服务器软件,这台服务器不需要加入域。
为了让群集功能正常运行,因此群集中的两台节点服务器应该都要配备相同或类似的硬件,而且需要安装相同版本的操作系统,包含相同的硬件版本(32位、64位),同时也要安装相同的Service Pack与软件更新(Update)。在Windows Server 2012 系列产品中只有Datacenter与Enterprise版本才具备群集功能,因此图18-5中两个节点都安装了Windows Server 2012 Datacenter。为了方便起见,域控制器与目标服务器也都采用Windows Server 2012 Datacenter。
网络设置
图18-5中两台节点服务器各有3块网卡,分别连接到public、private与iSCSI网络。
public网络:两台节点服务器各有一块网卡连接到public网络,并通过public网络与域控制器通信,客户端也通过public网络来连接节点服务器。
private网络:两台节点服务器之间需要随时监听对方的心跳(Heartbeat)情况,以便得知对方是否发生故障或故障后是否又恢复正常。为了避免受到其他网络流量的干扰,以便实时得知对方心跳状态,因此建议节点之间通过专用网络进行通信,例如图中两个节点各有一块网卡连接这个专用的private网络。由于本范例只有两个节点,因此若利用物理机器来练习,可以直接利用计算机对计算机的Crossover网线(跳线)来串接这两个节点,不需要交换机。
为了提高故障恢复能力,我们会设置让节点之间也可以通过前面的public网络来通信,它在节点之间因故无法通过private网络通信时,还可以选择public网络。
iSCSI网络:两个节点各有一块网卡连接到iSCSI网络,并通过此网络来连接目标服务器并访问存储媒体内的文件,这个网络应该仅用于节点与目标服务器之间使用iSCSI protocol来通信的专用网络,请勿作为其他用途,例如不要设定让两个节点之间通过这个网络来通信。两个节点用来连接iSCSI网络的网卡应该要相同,而且iSCSI网络内应采用高速交换机(1GB、10GB或更高速),不过本演示用100
相关推荐
-

Windows Server 2012 Standard
九品上海
¥ 120.00
-
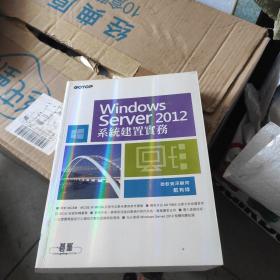
Windows Server2012系统建置实务
九品福州
¥ 80.00
-
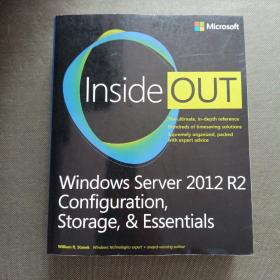
Windows Server 2012 R2 Configuration
九品北京
¥ 160.00
-
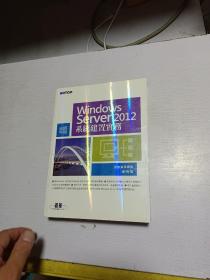
Windows Server2012系统建置实务
九品北京
¥ 80.00
-

Windows Server 2012活动目录管理实践
全新广州
¥ 68.50
-
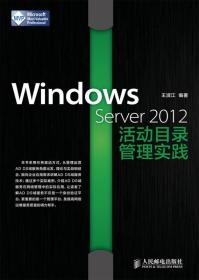
Windows Server 2012活动目录管理实践
九五品廊坊
¥ 35.00
-

Windows Server 2012活动目录管理实践
九品蚌埠
¥ 16.50
-

Windows Server 2012活动目录管理实践
全新北京
¥ 76.50
-
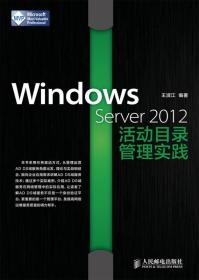
Windows Server 2012活动目录管理实践
九品北京
¥ 26.89
-
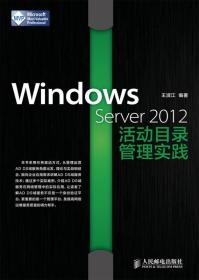
Windows Server 2012活动目录管理实践
九品北京
¥ 27.39
— 没有更多了 —













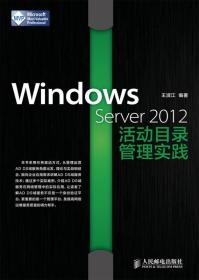
以下为对购买帮助不大的评价