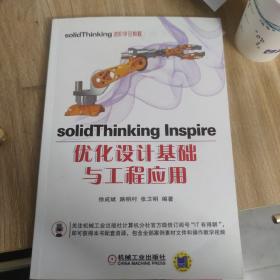
solidThinking Inspire优化设计基础与工程应用
¥ 90 九品
仅1件
陕西西安
认证卖家担保交易快速发货售后保障
作者徐成斌 著
出版社机械工业出版社
出版时间2016-12
版次1
装帧平装
上书时间2023-03-04
- 在售商品 暂无
- 平均发货时间 10天
- 好评率 暂无
- 最新上架
商品详情
- 品相描述:九品
图书标准信息
- 作者 徐成斌 著
- 出版社 机械工业出版社
- 出版时间 2016-12
- 版次 1
- ISBN 9787111555926
- 定价 49.00元
- 装帧 平装
- 开本 16开
- 纸张 胶版纸
- 页数 255页
- 字数 398千字
- 正文语种 简体中文
- 【内容简介】
- 《solidThinking Inspire优化设计基础与工程应用》详细介绍了solidThinking的拓扑优化软件Inspire的功能、使用方法,并介绍了使用该软件解决工程问题的案例。通过具体的软件操作过程帮助读者掌握软件功能以及在一些特殊工程情况下的使用技巧。 《solidThinking Inspire优化设计基础与工程应用》针对读者包括希望学习solidThinking软件的工程技术人员、高校学生和相关专业的教师。
- 【目录】
- 序前言 第1章 快速入门 1.1 认识界面 1.2 用户偏好设置 1.3 打开支架模型 1.4 施加力和位移并进行运行分析 1.5 设定设计空间,添加形状控制并行优化 1.6 探索优化结果 1.7 以文件格式保存优化后的形状 1.8 优化步骤流程图 1.9 扩展阅读 第2章 基本操作 2.1 探索功能区 2.2 打开“双托架” 2.3 使用视图控制 2.4 显示和隐藏零件 2.5 施加力和拔模方向 2.6 编辑力和拔模方向 第3章 移动和捕捉 3.1 导入模型 3.2 利用捕捉到点工具对齐托架 3.3 对齐铰链 3.4 复制并对齐螺母及螺栓 3.5 复制、平移和旋转托架 3.6 组织模型 第4章 草绘和优化 4.1 草绘一个长方形,并拉伸出一个实体 4.2 使用封闭曲线创建一个孔 4.3 使用开放曲线剪切实体 4.4 创建一个长方形的桥基座 4.5 施加固定约束 4.6 定义设计空间 4.7 施加一个压力 4.8 施加形状控制 4.9 运行优化,生成形状 4.10 探索优化结果 4.11 扩展阅读 第5章 探索多种载荷工况 5.1 打开 Y-bracket 模型 5.2 定义设计空间 5.3 创建一个中心孔约束和第一个工况 5.4 施加力到 Boss 材料 5.5 利用右键菜单创建第二个载荷工况 5.6 通过单击并拖动创建第三个载荷工况 5.7 施加对称平面 5.8 施加单向拔模方向 5.9 运行优化 5.10 探索优化后的形状 5.11 改变设计空间,重新运行优化 5.12 扩展阅读 第6章 准备CAD几何模型 6.1 导入CAD模型 6.2 复制参考几何 6.3 拉伸草绘曲线使其成为一个实体 6.4 使用相交工具创建踏板 6.5 复制独立曲线 6.6 使用相交工具创建主缸 6.7 使用草图工具追踪曲线 6.8 使用相交工具创建联结 6.9 定义设计空间 6.10 扩展阅读 第7章 质量最小化 7.1 导入后置式托架模型 7.2 施加挤出形状控制 7.3 检查载荷工况 7.4 使用应力约束运行优化,以达到质量最小化 7.5 更改应力约束 7.6 对比优化结果 7.7 查看设计违规 7.8 施加位移约束 7.9 施加位移约束后重新运行优化 7.10 扩展阅读 第8章 运行基线分析 8.1 打开基线分析模型 8.2 运行基线静态分析 8.3 查看安全系数结果 8.4 查看位移结果 8.5 查看米塞斯等效应力结果 8.6 查看拉伸与压缩的结果 8.7 扩展阅读 第9章 简化几何体 9.1 打开几何体简化模型 9.2 删除孔和凹处 9.3 查找圆角和倒角 9.4 删除圆角和倒角 9.5 推/拉内表面 9.6 扩展阅读 第10章 分析生成的形状 10.1 打开“生成设计概念模型” 10.2 查看优化结果 10.3 分析生成的形状 10.4 查看安全系数结果 10.5 查看位移结果 10.6 查看米塞斯等效应力结果 10.7 查看拉伸与压缩的结果 10.8 打开质量计算 10.9 使面适应生成的形状 10.10 修改生成的形状并再次对面进行自适应操作 10.11 扩展阅读 第11章 创建连接 11.1 打开四轴飞行器模型 11.2 查看接触 11.3 寻找对齐的孔 11.4 创建螺母和螺栓 11.5 添加螺栓连接 11.6 自动创建螺栓连接 11.7 创建接地螺栓 11.8 重新定义接触 11.9 扩展阅读 第12章 分析具有接触的模型 12.1 打开活动连接杆模型 12.2 在对齐的孔中创建螺母和螺栓 12.3 单个孔中创建螺母和螺栓 12.4 运行分析并查看结果 12.5 重新定义接触 12.6 使用“滑动接触”选项重新运行分析并查看结果 12.7 单独显示托架并观察位移 12.8 使用“可分离的滑动接触”重新运行分析并查看结果 12.9 单独显示托架并观察位移 12.10 扩展阅读 第13章 保存和导出文件 13.1 打开桥体模型 13.2 以文件格式保存优化后的形状 13.3 将优化后的形状导出至Evolve 13.4 扩展阅读 第14章 曲面建模 14.1 分析曲面模型 14.2 导入 CAD 并分配厚度 14.3 使用“中面”工具创建曲面 14.4 使用“补块”工具创建曲面 14.5 优化2D曲面模型 14.6 扩展阅读 第15章 PolyNURBS建模 15.1 打开桥体模型 15.2 创建剖切 15.3 包覆优化后的形状 15.4 编辑 PolyNURBS 15.5 包覆桥体顶部 15.6 关闭剖切并对齐箱体的面 15.7 镜像 PolyNURBS 15.8 为镜像后的零件应用桥接 15.9 对最终的 PolyNURBS 对象执行布尔运算 15.10 扩展阅读 第16章 对比结果 16.1 打开模型并查看分析结果 16.2 对比分析结果 16.3 为模型添加数据明细 16.4 对比优化结果 16.5 对比重新分析的结果 16.6 扩展阅读
点击展开
点击收起
— 没有更多了 —



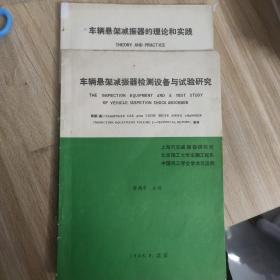

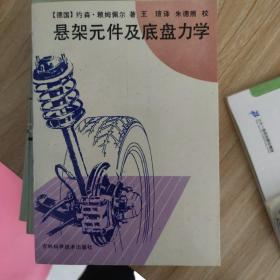




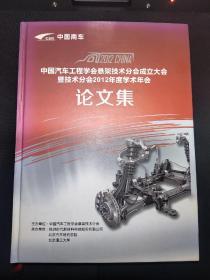

以下为对购买帮助不大的评价