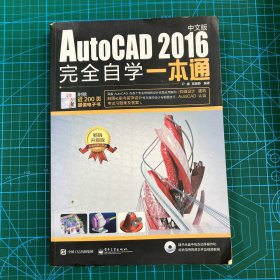
AutoCAD 2016中文版完全自学一本通
¥ 10 1.3折 ¥ 79 九品
仅1件
江苏泰州
认证卖家担保交易快速发货售后保障
作者尹媛、高璐静 著
出版社电子工业出版社
出版时间2016-09
版次1
装帧平装
上书时间2024-03-31
- 在售商品 暂无
- 平均发货时间 27小时
- 好评率 暂无
- 店主推荐
- 最新上架
商品详情
- 品相描述:九品
图书标准信息
- 作者 尹媛、高璐静 著
- 出版社 电子工业出版社
- 出版时间 2016-09
- 版次 1
- ISBN 9787121297038
- 定价 79.00元
- 装帧 平装
- 开本 16开
- 纸张 胶版纸
- 页数 600页
- 字数 960千字
- 正文语种 简体中文
- 【内容简介】
-
本书以目前新版本AutoCAD 2016为平台,从基础操作到实际应用都做了详细、全面的讲解,使读者通过学习本书,彻底掌握Auto CAD 2016的基本操作技能与实际应用技能。本书语言通俗易懂,内容讲解到位,书中操作实例通俗易懂,具有很强的实用性、操作性和代表性;专业性、层次性和技巧性等特点也比较突出。随书光盘中包含动手操作和综合范例的源文件及视频教程;附赠本书的扩展知识内容――机械设计、建筑制图和室内装饰设计等方面的设计与制图技巧;还赠送AutoCAD认证考试习题集及答案。本书不仅可以作为高等学校、高职高专院校的教材,还可以作为各类AutoCAD培训班的教材,同时也可作为从事CAD工作的技术人员的学习参考书。
- 【作者简介】
-
尹媛、高璐静,任职于郑州大学,为CAD辅助系统中心骨干研究员,具有丰富的CAD教学经验,并多次参与辅助系统开发经验。
- 【目录】
-
第1章 AutoCAD 2016应用入门 1
1.1 初识AutoCAD 1
1.1.1 CAD技术发展 1
1.1.2 CAD系统的组成 2
1.1.3 AutoCAD的基本概念 3
1.2 AutoCAD 2016正版软件下载 3
1.3 安装AutoCAD 2016 7
1.3.1 系统配置要求 7
1.3.2 安装AutoCAD 2016 8
1.3.3 卸载AutoCAD 2016 14
1.4 AutoCAD 2016的启动界面 14
1.4.1 【了解】页面 15
1.4.2 【创建】页面 18
1.5 AutoCAD 2016工作界面 24
1.6 综合范例――绘制T型
图形 35
第2章 AutoCAD文件管理与操作 37
2.1 AutoCAD文件的管理 37
2.1.1 创建AutoCAD图形
文件 37
动手操作――从草图开始 38
动手操作――使用样板 38
动手操作――使用向导 39
2.1.2 打开AutoCAD文件 41
动手操作――常规打开方法 41
动手操作――以查找方式打开
文件 42
动手操作――局部打开图形 43
2.1.3 保存AutoCAD文件 44
动手操作――保存文件 44
动手操作――另存为文件 45
动手操作――设定自动保存 46
2.2 AutoCAD系统变量与命令
输入 47
2.2.1 系统变量定义与类型 47
2.2.2 系统变量的查看和
设置 47
2.2.3 命令 48
动手操作――定制快捷键 51
动手操作――绘制交通标志
图形 53
2.2.4 AutoCAD执行命令
方式 55
动手操作――绘制办公桌 56
动手操作――绘制棘轮 59
动手操作――绘制石作雕花
大样 62
2.3 修复或恢复图形文件 64
2.3.1 修复损坏的图形文件 64
动手操作――修复图形 65
动手操作――使用外部参照
修复图形 66
动手操作――核查 67
2.3.2 创建和恢复备份文件 68
2.3.3 图形修复管理器 69
2.4 综合范例――配合捕捉与追踪
功能精确画图 69
第3章 必备的辅助绘图工具 75
3.1 认识AutoCAD 2016坐标系 75
3.1.1 认识AutoCAD
坐标系 75
3.1.2 笛卡儿坐标系 76
动手操作――利用笛卡儿坐标绘制五角星和多边形 77
3.1.3 极坐标系 78
动手操作――利用极坐标绘制五角星和多边形 80
3.2 如何控制图形与视图 81
3.2.1 视图缩放 81
3.2.2 平移视图 85
3.2.3 重画与重生成 86
3.2.4 显示多个视口 87
3.2.5 命名视图 89
3.2.6 ViewCube和导航栏 90
3.3 认识快速计算器 91
3.3.1 了解快速计算器 91
3.3.2 使用快速计算器 92
动手操作――使用快速
计算器 93
3.4 综合范例 94
3.4.1 范例一:绘制多边形组合
图形 95
3.4.2 范例二:绘制密封垫 98
第4章 简单绘图 101
4.1 绘制点对象 101
4.1.1 设置点样式 101
动手操作――设置点样式 101
4.1.2 绘制单点和多点 102
4.1.3 绘制定数等分点 103
动手操作――利用“定数等分”
等分直线 103
4.1.4 绘制定距等分点 104
动手操作――利用“定距等分”
等分直线 104
4.2 绘制直线、射线和构造线 104
4.2.1 绘制直线 104
动手操作――利用【直线】命令
绘制图形 105
4.2.2 绘制射线 105
动手操作――绘制射线 106
4.2.3 绘制构造线 106
动手操作――绘制构造线 106
4.3 绘制矩形和正多边形 107
4.3.1 绘制矩形 107
动手操作――矩形的绘制 107
4.3.2 绘制正多边形 108
动手操作――根据边长绘制
正多边形 108
动手操作――根据半径绘制
正多边形 108
4.4 绘制圆、圆弧、椭圆和
椭圆弧 109
4.4.1 绘制圆 110
动手操作――用半径或直径
画圆 110
动手操作――用两点和三点
画圆 111
4.4.2 绘制圆弧 112
4.4.3 绘制椭圆 118
4.4.4 圆环 121
4.5 综合范例 121
4.5.1 范例一:绘制曲柄 121
4.5.2 范例二:绘制洗手池 125
第5章 高级绘图 129
5.1 利用多线绘制与编辑图形 129
5.1.1 绘制多线 129
动手操作――绘制多线 130
5.1.2 编辑多线 131
动手操作――编辑多线 131
动手操作――绘制建筑墙体 132
5.1.3 创建与修改多线样式 135
动手操作――创建多线样式 136
5.2 利用多段线绘图 137
5.2.1 绘制多段线 137
动手操作――绘制楼梯剖面
示意图 139
5.2.2 编辑多段线 140
动手操作――绘制剪刀
平面图 140
5.3 利用样条曲线绘图 143
动手操作――绘制异形轮 145
5.4 绘制曲线与参照几何图形
命令 147
5.4.1 螺旋线(HELIX) 147
5.4.2 修订云线 148
动手操作――绘制修订云线 149
动手操作――设置云线的
弧长 150
5.5 综合范例 151
5.5.1 范例一:绘制房屋
横切面 151
5.5.2 范例二:绘制健身
器材 154
第6章 面域、填充与渐变绘图 159
6.1 面域 159
6.1.1 创建面域 160
6.1.2 对面域进行逻辑运算 160
动手操作――并集面域 161
动手操作――差集面域 162
动手操作――交集面域 163
6.1.3 使用MASSPROP提取
面域质量特性 163
6.2 填充概述 164
6.3 图案填充 166
6.3.1 使用图案填充 166
6.3.2 创建无边界的图案
填充 173
动手操作――创建图案填充 174
6.4 渐变色填充 174
6.4.1 设置渐变色 174
6.4.2 创建渐变色填充 177
动手操作――创建渐变色
填充 177
6.5 区域覆盖 178
动手操作――创建区域覆盖 179
6.6 测量与面积、体积计算 179
6.6.1 测量距离、半径和
角度 179
动手操作――测量直线长度
和角度 179
动手操作――测量圆弧周长 181
动手操作――测量样条曲线
的长度 182
动手操作――测量圆弧
半径 183
6.6.2 面积与体积的计算 184
动手操作――计算图形的
面积 185
动手操作――计算三维模型
的体积 191
6.7 综合范例 192
6.7.1 范例一:利用面域绘制
图形 192
6.7.2 范例二:给图形进行
图案填充 194
第7章 常规变换作图 197
7.1 利用夹点变换操作图形 197
7.1.1 夹点定义和设置 197
动手操作――设置夹点选项 198
7.1.2 利用【夹点】拉伸
对象 199
动手操作――利用夹点拉伸
图形 199
7.1.3 利用【夹点】移动
对象 200
动手操作――利用夹点移动
图形 200
7.1.4 利用【夹点】修改
对象 202
动手操作――利用夹点修改
图形 202
7.1.5 利用【夹点】比例
缩放 203
动手操作――缩放图形 203
7.2 删除图形 204
7.3 移动与旋转 204
7.3.1 移动对象 204
动手操作――利用【移动】命令
绘图 205
7.3.2 旋转对象 208
动手操作――旋转对象 208
7.4 副本的变换操作 209
7.4.1 复制对象 209
动手操作――复制对象 209
7.4.2 镜像对象 210
动手操作――镜像对象 211
7.4.3 阵列对象 213
动手操作――环形阵列 214
动手操作――路径阵列 215
7.4.4 偏移对象 216
动手操作――利用【偏移】命令
绘制底座局部视图 216
动手操作――定点偏移对象 218
7.5 综合范例 219
7.5.1 范例一:绘制法兰盘 219
7.5.2 范例二:绘制机制
夹具 223
第8章 修改图形 231
8.1 对象的常规修改 231
8.1.1 缩放对象 231
动手操作――图形的缩放 231
8.1.2 拉伸对象 232
动手操作――拉伸对象 233
8.1.3 修剪对象 234
动手操作――对象的修剪 234
动手操作――隐含交点下的
修剪 235
8.1.4 延伸对象 236
动手操作――对象的延伸 237
动手操作――隐含交点下的
延伸 238
8.1.5 拉长对象 238
动手操作――拉长对象 239
动手操作――用百分比拉长
对象 239
动手操作――将对象全部
拉长 240
8.1.6 倒角 241
动手操作――距离倒角 241
动手操作――角度倒角 242
动手操作――多段线倒角 243
8.1.7 倒圆角 244
动手操作――直线与圆弧倒
圆角 244
8.2 对象分解与合并 246
8.2.1 打断对象 246
动手操作――打断图形 246
8.2.2 合并对象 247
动手操作――图形的合并 247
8.2.3 分解对象 248
8.3 编辑对象特性 249
8.3.1 【特性】选项板 249
8.3.2 特性匹配 250
8.4 综合范例 250
8.4.1 范例一:将辅助线转化为
图形轮廓线 251
8.4.2 范例二:绘制凸轮 254
8.4.3 范例三:绘制定位板 256
8.4.4 范例四:绘制垫片 259
第9章 高效辅助作图技巧 263
9.1 捕捉、追踪与正交绘图 263
9.1.1 设置捕捉选项 263
9.1.2 栅格显示 264
9.1.3 对象捕捉 265
动手操作――利用【对象捕捉】
绘制图形 266
动手操作――盘盖的绘制 268
9.1.4 对象追踪 270
动手操作――利用【极轴追踪】
绘制图形 271
动手操作――利用【对象捕捉
追踪】绘制图形 274
9.1.5 正交模式 275
动手操作――利用【正交】模式
绘制图形 276
9.2 巧用动态输入与角度替代 278
9.2.1 锁定角度 278
9.2.2 动态输入 278
动手操作――使用动态输入
功能绘制图形 280
9.3 图形的更正与删除 282
9.3.1 更正错误 282
动手操作――放弃单个操作 282
动手操作――放弃几步操作 283
9.3.2 删除对象 284
动手操作――删除一般对象 284
9.3.3 Windows剪贴板工具 285
9.4 对象的选择技巧 285
9.4.1 常规选择 286
9.4.2 快速选择 287
动手操作――快速选择
对象 288
9.4.3 过滤选择 289
动手操作――过滤选择图形
元素 289
9.5 综合范例 291
9.5.1 范例一:绘制简单零件
的二视图 291
9.5.2 范例二:利用栅格绘制
茶几 296
9.5.3 范例三:利用对象捕捉
绘制大理石拼花 298
9.5.4 范例四:利用交点和平
行捕捉绘制防护栏 300
9.5.5 范例五:利用from捕捉
绘制三桩承台 302
第10章 用“块”作图 305
10.1 块与外部参照 305
10.1.1 “块”的定义 306
10.1.2 块的特点 306
10.2 创建块 307
10.2.1 块的创建 307
动手操作――块的创建 309
10.2.2 插入块 311
动手操作――插入块 313
10.2.3 删除块 314
10.2.4 存储并参照块 315
10.2.5 嵌套块 317
10.2.6 间隔插入块 317
10.2.7 多重插入块 318
动手操作――多重插入块 318
10.2.8 创建块库 319
动手操作――创建块库 319
10.3 块编辑器 320
10.3.1 【块编辑器】
选项卡 320
动手操作――创建粗糙度符号
块 321
10.3.2 块编写选项板 322
10.4 动态块 323
10.4.1 动态块概述 323
10.4.2 向块中添加元素 324
10.4.3 创建动态块 325
动手操作――创建动态块 325
10.5 块属性 328
10.5.1 块属性特点 329
10.5.2 定义块属性 329
动手操作――定义块属性 330
10.5.3 编辑块属性 332
10.6 使用外部参照 333
10.6.1 使用外部参照 333
10.6.2 外部参照管理器 335
10.6.3 附着外部参照 336
10.6.4 拆离外部参照 337
10.6.5 外部参照应用实例 337
动手操作――外部参照的
应用 337
10.7 剪裁外部参照与光栅图像 340
10.7.1 剪裁外部参照 340
动手操作――剪裁外部参照 341
10.7.2 光栅图像 342
10.7.3 附着图像 342
动手操作――附着外部图像
操作 344
10.7.4 调整图像 345
10.7.5 图像边框 346
动手操作――图像边框的
隐藏 347
10.8 综合范例――标注零件图
表面粗糙度 347
第11章 参数驱动作图 351
11.1 图形参数化绘图概述 351
11.1.1 几何约束关系 351
11.1.2 尺寸驱动约束 352
11.2 几何约束 352
11.2.1 手动几何约束 353
11.2.2 自动几何约束 357
11.2.3 约束设置 358
11.2.4 几何约束的显示与
隐藏 360
11.3 尺寸驱动约束 361
11.3.1 标注约束类型 361
11.3.2 约束模式 363
11.3.3 标注约束的显示与
隐藏 363
11.4 约束管理 363
11.4.1 删除约束 363
11.4.2 参数管理器 364
11.5 综合范例――绘制减速器透视
孔盖 365
第12章 图纸中的尺寸标注 369
12.1 AutoCAD图纸尺寸标注
常识 369
12.1.1 尺寸的组成 369
12.1.2 尺寸标注类型 370
12.1.3 标注样式管理器 372
12.2 标注样式创建与修改 373
12.3 基本尺寸标注 376
12.3.1 线性尺寸标注 376
12.3.2 角度尺寸标注 377
12.3.3 半径或直径标注 378
12.3.4 弧长标注 379
12.3.5 坐标标注 380
12.3.6 对齐标注 381
12.3.7 折弯标注 382
12.3.8 折断标注 383
12.3.9 倾斜标注 384
动手操作――常规尺寸的
标注 384
12.4 快速标注 387
12.4.1 快速标注 387
12.4.2 基线标注 387
12.4.3 连续标注 388
12.4.4 等距标注 389
动手操作――快速标注范例 389
12.5 其他标注样式 393
12.5.1 形位公差标注 394
12.5.2 多重引线标注 395
12.6 编辑标注 396
12.7 综合范例 398
12.7.1 范例一:标注曲柄
零件尺寸 398
12.7.2 范例二:标注泵轴
尺寸 408
第13章 图纸中的文字与表格注释 413
13.1 文字注释概述 413
13.2 使用文字样式 414
13.2.1 创建文字样式 414
13.2.2 修改文字样式 415
13.3 单行文字 415
13.3.1 创建单行文字 415
13.3.2 编辑单行文字 417
13.4 多行文字 418
13.4.1 创建多行文字 419
动手操作――创建多行文字 424
13.4.2 编辑多行文字 425
动手操作――编辑多行文字 425
13.5 符号与特殊字符 426
13.6 表格的创建与编辑 427
13.6.1 新建表格样式 428
13.6.2 创建表格 431
动手操作――创建表格 432
13.6.3 修改表格 433
动手操作――打断表格的
操作 435
13.6.4 功能区【表格单元】
选项卡 437
13.7 综合范例 440
13.7.1 范例一:在机械零件
图纸中建立表格 440
13.7.2 范例二:在建筑立面图
中进行文字注释 445
第14章 图层、特性与样板制作 449
14.1 图层概述 449
14.1.1 图层特性管理器 450
14.1.2 图层工具 454
动手操作――利用图层绘制
楼梯间平面图 457
14.2 操作图层 461
14.2.1 打开/关闭图层 461
14.2.2 冻结/解冻图层 462
14.2.3 锁定/解锁图层 463
动手操作――图层基本操作 463
14.3 图形特性 465
14.3.1 修改对象特性 465
14.3.2 匹配对象特性 467
动手操作――特性匹配操作 467
14.4 CAD标准图纸样板 469
动手操作――制作标注图纸
样板 470
第15章 在AutoCAD中建立模型 475
15.1 三维建模概述 475
15.1.1 设置三维视图投影
方式 475
15.1.2 视图管理器 479
15.1.3 设置平面视图 483
15.1.4 视觉样式设置 484
15.1.5 三维模型的表现
形式 486
15.1.6 三维UCS 487
15.2 简单三维模型的建立 491
15.2.1 创建三维点 491
15.2.2 绘制三维多段线 492
15.3 由曲线创建实体或曲面 493
15.3.1 创建拉伸特征 493
动手操作――创建拉伸曲面 494
15.3.2 创建扫掠特征 495
动手操作――创建扫掠实体 496
15.3.3 创建旋转特征 497
动手操作――创建旋转实体 498
15.3.4 创建放样特征 499
动手操作――创建放样实体 501
15.3.5 创建【按住并拖动】
实体 502
动手操作――利用【按住并拖动】创建实体 503
15.4 创建三维实体图元 504
15.4.1 圆柱体 504
动手操作――创建圆柱体 505
15.4.2 圆锥体 506
动手操作――创建圆锥体 507
15.4.3 长方体 507
动手操作――创建长方体 508
15.4.4 球体 509
动手操作――创建球体 510
15.4.5 棱锥体 510
动手操作――创建棱锥体 512
15.4.6 圆环体 512
15.4.7 楔体 513
15.5 网格曲面模型 514
15.5.1 多段体 514
动手操作――创建多段体 515
15.5.2 平面曲面 516
15.5.3 二维实体填充 517
动手操作――二维实体填充 517
15.5.4 三维面 518
动手操作――构建三维面 518
15.5.5 旋转网格 520
动手操作――创建旋转曲面 521
15.5.6 平移曲面 521
动手操作――创建平移曲面 522
15.5.7 直纹曲面 523
动手操作――创建直纹曲面 524
15.5.8 边界曲面 524
动手操作――创建边界曲面 525
15.6 综合范例 526
15.6.1 范例一:创建基本线
框模型 526
15.6.2 范例二:法兰盘建模 529
15.6.3 范例三:轴承支架
建模 531
15.6.4 范例四:绘制凉亭
模型 535
第16章 在AutoCAD中编辑模型 543
16.1 基本操作工具 543
16.1.1 三维小控件工具 543
16.1.2 三维移动 544
16.1.3 三维旋转 544
16.1.4 三维缩放 545
16.1.5 三维对齐 546
16.1.6 三维镜像 546
16.1.7 三维阵列 547
16.2 三维布尔运算 547
16.3 曲面编辑工具 549
16.4 实体编辑工具 552
16.5 综合范例 556
16.5.1 范例一:箱体零件
建模 556
16.5.2 范例二:摇柄手轮
建模 561
16.5.3 范例三:手动阀门
建模 565
16.5.4 范例四:建筑单扇门
的三维模型 577
16.5.5 范例五:建筑双扇门
的三维模型 583
点击展开
点击收起
— 没有更多了 —


















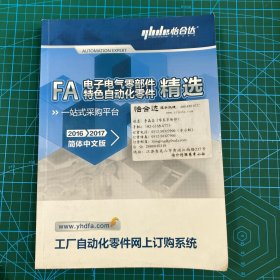

以下为对购买帮助不大的评价