
Windows11操作系统从入门到精通
¥ 52.35 5.9折 ¥ 89 全新
库存5件
作者博蓄诚品 编著
出版社化学工业出版社
出版时间2022-09
版次1
装帧平装
货号604 11-15
上书时间2024-11-15
- 在售商品 暂无
- 平均发货时间 24小时
- 好评率 暂无
- 最新上架
商品详情
- 品相描述:全新
图书标准信息
- 作者 博蓄诚品 编著
- 出版社 化学工业出版社
- 出版时间 2022-09
- 版次 1
- ISBN 9787122414755
- 定价 89.00元
- 装帧 平装
- 开本 16开
- 纸张 胶版纸
- 页数 272页
- 字数 395千字
- 【内容简介】
- 本书针对入门读者,通过全彩图解 视频讲解的形式,结合大量实操案例,对Windows 11操作系统的知识进行了详细介绍,从而帮助读者快速掌握Windows 11操作系统的应用技巧。本书共分10章,主要内容包括Windows 11的基础知识、安装、个性化设置、文件与文件夹的管理、内置工具的使用、账户的设置、网络的设置、性能监控和优化、安全防护以及灾难恢复等,涵盖了Windows 11操作系统常用的各种功能。本书内容丰富实用,讲解循序渐进,语言通俗易懂,非常适合电脑初学者、Windows 11用户、电脑维修人员、电脑发烧友等使用,也可用作职业院校或培训结构相关专业的教材及参考书。
- 【目录】
-
基础入门篇
第1章 继往开来做先锋——全面认识Windows 11操作系统002
1.1 Windows 11的开发历史 003
1.2 Windows 11的版本 004
1.2.1 版本及版本号简介 004
1.2.2 版本的功能差别及选择 006
1.2.3 发行渠道的不同版本 007
1.2.4 预览版与正式版 008
1.3 Windows 11的更新通道 008
1.3.1 通道简介 008
1.3.2 通道的分类及作用 009
1.4 Windows 11的新特性 010
1.4.1 图标的变化 010
1.4.2 任务栏的变化 010
1.4.3 开始菜单的变化 011
1.4.4 控制中心的变化 011
1.4.5 新的右键菜单 011
1.4.6 新的分屏模式 012
1.4.7 新的多任务窗口和多桌面 012
1.4.8 全新的音效体验 012
1.4.9 全新的微软应用商店 012
1.4.10 游戏体验的提升 012
1.4.11 新的系统设置 013
1.4.12 新的小组件 013
1.4.13 全新的触控体验 013
1.4.14 与Intel深度合作与硬件优化 013
1.4.15 全新的升级体验 014
1.5 Windows 11的硬件要求 014
1.5.1 整体硬件要求 014
1.5.2 CPU要求 015
1.5.3 TPM要求 015
上手体验 查看是否支持TPM 2.0模块 015
1.5.4 使用软件检测电脑是否符合Windows 11要求 016
上手体验 使用第三方工具检测硬件要求是否合标 017
1.5.5 绕过CPU检查及TPM 2.0检查 018
第2章 化繁为简装系统——Windows 11安装与启动019
2.1 Windows 11的安装方式 020
2.1.1 自动升级 020
2.1.2 手动在线升级 020
2.1.3 手动离线升级 021
2.1.4 通过部署进行全新安装 021
2.1.5 从测试通道升级为正式版Windows 11 023
2.1.6 正常的全新安装 024
2.2 Windows 11的镜像下载 024
2.3 Windows 11的安装准备 024
2.3.1 制作启动U盘 024
2.3.2 BIOS设置 026
上手体验 注册Microsoft账户 028
2.4 Windows 11的安装及配置 030
2.4.1 启动安装程序 030
2.4.2 磁盘分区 031
2.4.3 安装配置 033
2.5 Windows 11的激活 037
2.5.1 Windows 激活简介 037
2.5.2 Windows 激活方式 037
2.5.3 Windows 11的激活 038
2.6 Windows 11的更新操作 041
2.6.1 启动Windows 更新 041
2.6.2 停用Windows 11的更新 041
2.6.3 Windows 11更新选项 042
2.7 Windows 11的启动及关机操作 043
2.7.1 Windows 11的登录 043
2.7.2 Windows 11的关机与重启 044
上手体验 Windows 11的注销 045
2.7.3 Windows 11的锁定和解锁 046
2.7.4 Windows 11的睡眠 046
2.7.5 Windows 11用户账户切换 047
第3章 缤纷多彩显个性——Windows 11个性化设置048
3.1 桌面与窗口设置 049
3.1.1 桌面背景的设置 049
3.1.2 桌面图标设置 051
上手体验 创建桌面快捷方式 055
3.1.3 Windows 窗口的设置 056
上手体验 设置桌面主题 057
3.1.4 显示设置的更改 059
3.1.5 锁屏界面的设置 060
3.1.6 声音和鼠标光标的设置 061
3.2 开始屏幕的设置 063
3.2.1 查看开始屏幕 063
3.2.2 开始屏幕中图标的操作 063
3.2.3 “推荐的项目”设置 065
3.2.4 “开始屏幕”个性化设置 065
3.3 任务栏的设置 066
3.3.1 将程序图标固定到任务栏及调整顺序 067
3.3.2 调整固定的任务栏图标 067
上手体验 将快捷按钮区移至任务栏左侧 068
3.4 功能区的设置 069
3.4.1 任务栏角溢出菜单的操作 069
3.4.2 控制中心的使用 070
3.4.3 时间和日期的调整 071
上手体验 手动同步时间 072
3.4.4 通知的设置 072
3.4.5 输入法的设置和使用 073
上手体验 “开始”按钮的高级应用 075
3.5 字体的设置 076
3.5.1 查看字体 076
3.5.2 从微软商店安装字体 076
3.5.3 卸载字体 077
3.6 Windows 11视觉效果设置 077
3.6.1 设置文本字体的大小 077
3.6.2 调整视觉效果 078
上手体验 增大鼠标指针 078
3.6.3 其他设置 078
第4章 有条不紊遵章法——文件与文件夹的管理079
4.1 文件及文件夹简介 080
4.1.1 文件及文件夹的作用 080
4.1.2 文件名及文件扩展名 080
上手体验 显示文件扩展名 081
4.2 文件及文件夹的查看 081
4.2.1 使用资源管理器查看文件及文件夹 081
4.2.2 更改文件及文件夹的查看方式 084
4.2.3 文件与文件夹的排序与分组 087
4.2.4 使用文件或文件夹的筛选功能 088
上手体验 增加分类类别 089
4.3 文件及文件夹的基本操作 090
4.3.1 打开文件及文件夹 090
4.3.2 新建文件及文件夹 092
4.3.3 重命名文件或文件夹 094
4.3.4 选择多个文件及文件夹 094
4.3.5 删除和恢复文件及文件夹 095
上手体验 彻底删除文件 096
4.3.6 移动和复制文件或文件夹 097
4.3.7 查看文件或文件夹的属性信息 098
上手体验 文件与文件夹的搜索 099
4.4 文件及文件夹的高级操作 099
4.4.1 隐藏及查看文件或文件夹 099
4.4.2 将文件设置为“只读” 100
4.4.3 对文件或文件夹加锁 101
4.4.4 调整文件资源管理器的打开界面 103
4.4.5 文件夹选项的高级设置 103
4.4.6 文件与文件夹的压缩与解压 104
上手体验 加密文件或文件夹 106
技能进阶篇
第5章 五脏俱全巧应用——内置工具的使用 109
5.1 多媒体类工具的使用 110
5.1.1 截图工具的使用 110
5.1.2 看图工具的使用 112
5.1.3 画图工具的使用 113
5.1.4 使用“电影和电视”播放视频 113
5.1.5 使用“Windows Media Player”播放视频 115
5.1.6 使用“Groove”播放音乐 116
5.1.7 使用“视频编辑器”编辑视频 117
5.1.8 使用“相机”拍照 117
上手体验 使用“录音机”功能录音 118
5.2 文字类工具的使用 119
5.2.1 使用“记事本”编辑文本文档 119
5.2.2 使用“写字板”编辑文本文档 120
上手体验 使用“便笺”创建便利贴 121
5.3 轻松使用Windows 11系列工具 121
5.3.1 “入门”工具的使用 122
5.3.2 “使用技巧”工具的使用 122
5.3.3 使用“获取帮助”工具解决问题 123
上手体验 使用“疑难解答”工具自动排除故障 124
5.4 软件安装卸载类工具的使用 125
5.4.1 微软商店的使用 125
5.4.2 “添加或删除程序”工具的使用 127
上手体验 卸载软件 129
5.5 其他常用内置工具 130
5.5.1 计算器的使用 130
5.5.2 Microsoft Teams的使用 130
5.5.3 Microsoft To Do的使用 131
5.5.4 Microsoft资讯的使用 132
5.5.5 地图和天气的使用 132
5.5.6 剪贴板的使用 132
5.5.7 放大镜的使用 133
5.5.8 屏幕键盘的使用 133
5.5.9 讲述人的使用 133
第6章 登记造册做管家——账户的设置 134
6.1 Windows账户简介 135
6.1.1 Windows账户的功能 135
6.1.2 Windows账户的分类 135
6.1.3 Windows组 136
6.2 账户的创建及管理 137
6.2.1 创建账户 137
6.2.2 创建家庭账户 139
上手体验 更改账户类型 140
6.2.3 切换登录账户 141
上手体验 单用户切换为微软账户 145
6.2.4 修改账户的登录PIN码及密码 146
6.2.5 阻止及删除用户账户 149
上手体验 删除微软账号登录的账户 150
6.2.6 管理账户同步功能 150
6.3 通过“用户账户”管理用户账户 152
6.3.1 启动“用户账户”功能 152
6.3.2 通过“用户账户”对账户进行管理 153
6.4 通过Netplwiz管理用户账户 155
6.4.1 打开Netplwiz 155
6.4.2 对账户进行各种管理 156
上手体验 修改用户所在组 157
6.5 通过“本地用户和组”管理用户账户 158
6.5.1 查看本地账户 158
6.5.2 在“本地用户和组”中管理用户账户 158
上手体验 重置账户密码 161
6.6 管理家庭设置 161
6.6.1 进入管理页面 161
6.6.2 设置成员的访问时间 163
第7章 织网踏浪不求人——网络的设置 164
7.1 小型局域网的连接 165
7.1.1 各设备的作用 165
7.1.2 各设备的连接 166
7.2 网卡的设置 167
7.2.1 查看当前的网络信息 167
上手体验 通过命令查看当前的网络参数 168
7.2.2 修改网卡的网络参数 169
上手体验 通过传统方法修改网络参数 170
7.3 在Windows 11中使用无线网卡 172
7.3.1 无线网卡的安装和启用 172
7.3.2 使用无线网卡连接无线网络 173
7.4 网卡和网络的管理 175
7.4.1 为无线网络配置流量限额 175
7.4.2 禁用网卡 177
7.4.3 网络故障疑难解答 177
7.4.4 PPPoE上网配置 178
7.4.5 VPN和代理的配置 179
上手体验 网络重置 182
7.5 在Windows 11中共享资源 183
7.5.1 配置共享环境 183
7.5.2 设置共享文件夹 184
上手体验 访问共享文件夹 185
7.6 Edge浏览器的使用 186
7.6.1 默认主页的设置 186
7.6.2 收藏夹的使用 187
7.6.3 IE兼容模式的使用 187
7.6.4 浏览器插件的安装和使用 189
上手体验 插件的管理 190
7.7 通过远程桌面管理电脑 191
7.7.1 配置被控端的参数 191
7.7.2 启动远程访问 192
系统维护篇
第8章 磨刀不误砍柴工——性能监控及系统优化 195
8.1 任务管理器的使用 196
8.1.1 启动任务管理器 196
8.1.2 查看并结束异常的进程 196
8.1.3 查看实时硬件占用情况 198
上手体验 在其他选项卡查看系统信息 198
8.2 实时监测电脑的性能 199
8.2.1 使用Xbox Game Bar进行性能监测 199
8.2.2 使用第三方软件进行性能监测 200
8.3 手动优化Windows 11 200
8.3.1 禁用自启动软件 200
8.3.2 设置系统默认应用 201
8.3.3 系统垃圾的清理 202
上手体验 更改默认存储位置 203
8.3.4 硬盘的优化设置 205
8.4 使用第三方软件优化Windows 11 207
8.4.1 使用腾讯电脑管家优化系统 207
8.4.2 恢复传统的右键菜单 209
8.4.3 开始屏幕和任务栏的优化 210
上手体验 恢复StratAllBack的更改 212
8.4.4 Windows 11的管理工具 213
第9章 铜墙铁壁铸防线——操作系统的安全防护 215
9.1 病毒与木马简介 216
9.1.1 电脑病毒简介 216
9.1.2 电脑木马简介 216
9.1.3 电脑中招的表现 217
9.2 使用Windows安全中心保护电脑 218
9.2.1 进入系统“安全中心” 218
9.2.2 使用病毒和威胁防护功能 219
9.2.3 使用防火墙功能 221
9.2.4 其他安全设置 222
9.3 第三方安全软件的使用 223
9.3.1 火绒简介和下载 223
9.3.2 使用火绒的杀毒功能 223
9.3.3 使用火绒的弹窗拦截功能 225
上手体验 管理启动项 225
9.3.4 其他常见“安全工具”的使用 226
9.3.5 使用火绒的访问控制功能 227
上手体验 为访问控制设置保护密码 228
上手体验 控制可以启动的程序 230
9.3.6 防护中心的设置 230
9.4 设置隐私和权限 232
9.4.1 关闭微软的数据收集 232
9.4.2 设置应用的权限 233
上手体验 设置搜索的内容 234
9.5 高级安全防护设置 235
9.5.1 Windows 服务的设置 235
9.5.2 组策略的使用 236
第10章 有备无患保安全——操作系统的灾难恢复238
10.1 Windows自带的备份和还原 239
10.1.1 使用还原点备份和还原 239
10.1.2 使用文件历史记录备份还原文件 242
10.1.3 使用“备份和还原(Windows 7)”功能备份和还原 244
10.1.4 系统映像的创建和使用 247
上手体验 重置系统 251
10.1.5 使用“系统更新”功能保留软件恢复 253
10.2 Windows 11高级启动功能 253
10.2.1 高级启动的进入 253
10.2.2 高级启动的功能介绍 254
10.3 系统中其他关键位置的备份与恢复 257
10.3.1 注册表的备份与还原 258
上手体验还原注册表 258
10.3.2驱动的备份和还原 259
上手体验 驱动的还原 261
10.4 使用PE对系统进行修复 262
10.4.1 PE系统简介 262
10.4.2 恢复误删除的文件 263
上手体验 使用DiskGenius进行数据恢复 267
10.5 用户账户密码的清空和重置 268
上手体验 修复系统引导 269
相关推荐
-

Windows11操作系统从入门到精通
全新南京
¥ 63.22
-

Windows11操作系统从入门到精通
全新武汉
¥ 63.21
-

Windows11操作系统从入门到精通
全新南京
¥ 63.20
-

Windows11操作系统从入门到精通
全新南京
¥ 63.19
-

Windows11操作系统从入门到精通
全新广州
¥ 44.00
-

Windows11操作系统从入门到精通
全新广州
¥ 54.28
-

Windows11操作系统从入门到精通
全新广州
¥ 61.70
-

Windows11操作系统从入门到精通
全新保定
¥ 51.80
-

Windows11操作系统从入门到精通
全新保定
¥ 51.62
-

Windows11操作系统从入门到精通
全新保定
¥ 61.35
— 没有更多了 —



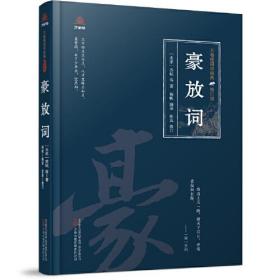


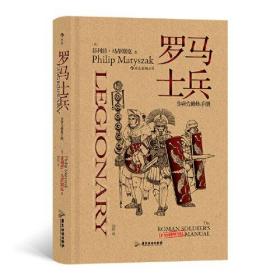

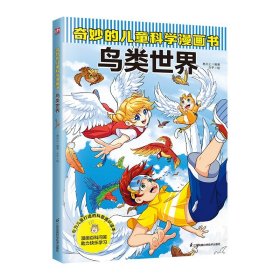



以下为对购买帮助不大的评价