
Excel:高效办公应用与技巧
正版书籍 高温消毒 放心购买 15点前订单当天发货 书名与图片不符时以图片为准 9787571918286
¥ 8.39 1.2折 ¥ 68 九品
仅1件
作者李丽丽编著
出版社黑龙江科学技术出版社
出版时间2020
版次1
装帧平装
货号9787571918286
上书时间2024-12-08
- 最新上架
商品详情
- 品相描述:九品
图书标准信息
- 作者 李丽丽编著
- 出版社 黑龙江科学技术出版社
- 出版时间 2020
- 版次 1
- ISBN 9787571918286
- 定价 68.00元
- 装帧 平装
- 开本 16开
- 页数 243页
- 字数 99999千字
- 【内容简介】
-
excel具有强大的数据统计与分析功能,被广泛地应用于常工作中,已成为人们工作离不开的助手。本书系统、全面地讲解了excel在常办公中的应用,内容包括excel的基本作与设置、工作簿与工作表的管理、表格数据的录入与编辑、工作表的格式设置、公式的应用、函数的应用、数据和排序与筛选应用、数据透视表与数据透视图的应用等。
- 【作者简介】
-
李丽丽,山东邹城人,2011年于四川大学学专业,获管理学硕士。2011年6月至2013年7月,在中联重科集团长沙部从事财务管理工作。2013年开始在山东理工大学资源与环境工程学院任管理科秘书(正科级)、讲师。主要从事财务、财务管理学、财务管理、审计学、税法、税务与纳税筹划、电子概论、项目评估、资产评估、资本运营和投资学等方面的教研工作。
精彩内容:
3.3.2 将单元格区域复制为图片对于比较重要的工作表,为了止他人随意修改,可以通过设置密码实现保护,也可以通过将表格复制成图片实现对工作表的保护。单击“开始”选项卡下“剪贴板”分组中“复制”的下拉按钮,在弹出的下拉列表中选择“复制为图片”选项。如图321 所示。图321 复制为图片 图322 复制图片在弹出的“复制图片”对话框中的“外观”选项组中选择“如屏幕所示”,在“格式”选项组中选择“图片”,点击“确定”。如图322 所示。3.3.3 将数据复制为关联数据图片将数据复制为图片时,也可以将其复制为关联的图片。对源数据进行更改时,关联的图片将自动更新,以保持复制的内容与源数据之间的关联。选中要粘贴的目标单元格,在“剪贴板”分组中点击“粘贴”下拉列表,在弹出的下拉列表中单击“的图片”选项即可。如图323 所示。3.3.4 在粘贴数据时对数据进行目标运算在编辑工作表的时候,可以通过选择粘贴的方法对工作表的数据区域进行计算。具体作如下:选中需要复制的数据内容所在的单元格,对该单元格进行复制,选择需要进行计算的目标单元格区域后,在“剪贴板”分组中选择“粘贴”选项,在弹出的下拉列表中选择“选择粘贴”。如图324 所示。图323 图片图324 粘贴数据时进行目标运算弹出“选择粘贴”对话框后,在“运算”选项组中选择目标的计算方式,比如加、减、乘、除等。如图325 所示。设置完成后,单击“确定”按钮,完成粘贴数据时对数据进行目标运算。图325 选择粘贴上述作完成后,表格所选择的目标单元格区域中的数据都加上了1000。如图326 所示。图326 目标运算结果3.3.5 对表格行或列中的数据进行转置在编辑工作表中的数据时,有时需要将表格中的数据进行转置,即:将原来的行变为列,将原来的列变为行。此时,我们需要完成以下作:在工作表中选择数据区域,选择目标单元格进行粘贴,在“剪贴板”分组中单击“粘贴”按钮,在弹出的下拉列表中选择“转置”选项。如图327 所示。图327 对工作表中的数据进行转置 图328 粘贴转置也可以在选择目标转置数据后,点击鼠标右键,在弹出的下拉列表“粘贴选项”中选择“粘贴转置”按钮。如图328 所示。转置后,部分单元格中的数据内容会出现显示不完整的现象,这时,我们可以手动调整列宽。如图329 所示。图329 转置后效果3.3.6 设置工作表之间的超当一个工作簿中含有多个工作表时,我们需要制作一个工作表汇,并为其设置工作表超,从而方便查看和切换工作表。选中要创建超的单元格,切换到“插入”选项卡下,在“”分组中选择“”按钮。如图330 所示。图330 在工作表之间设置超弹出“超”对话框后,在“到”列表中选择位置,选择“本文档中的位置”,在右侧的列表框中选择需要的工作表,单击“确定”按钮即可。如图331 所示。图331 选择需要的工作表如图332 所示, 为单元格设置超后,单元格中的文本为蓝字体并且带有下划线,这是默认的设置超后的单元格数据格式。单击设置的超文本,可以跳转到相应的工作表中。超是指为快速访问指定数据而创建的目标。当我们浏览某个网页时,点击某些文字或图片会跳转到另一个网页,这是一个超。这种带有跳转功能的超也可以在excel 中实现,如创建指向文件和网页的超。创建指向文件超的具体作如下:选中需要创建超的单元格,切换到“插入”选项卡,单击“”分组中的“”按钮。如图333 所示。图332 设置完超后的效果 图333 单击在弹出的“插入超”对话框中,选择“到”下的“现有文件或网页”选项,在“当前文件夹”列表框中选择要的工作簿,单击“确定”按钮。如图334 所示。图334 选择需要的文件如果需要创建指向网页的超,可以打开“插入超”对话框,在“到”列表框中选择“现有文件或网页”选项,在“地址”文本框中输入要的网页,单击“确定”。如图335 所示。当鼠标位于超文本上时,会由箭头变为手掌形状的图标。此时,单击超文本,将会打开相应的文件或跳转到相应的网页。 - 【目录】
-
章 excel 的基础作
1.1 工作簿的基本作
1.1.1 什么是工作簿?
1.1.2 认识工作簿
1.1.3 创建工作簿
1.1.4 打开工作簿、关闭工作簿与退出工作簿
1.1.5 保护工作簿
1.1.6 隐藏工作簿
1.2 工作表的基本作
1.2.2 删除工作表
1.2.3 重命名工作表
1.2.4 设置工作表标签的
1.2.5 移动或复制工作表
1.2.6 显示或隐藏工作表
1.2.7 保护工作表
1.3 多窗的视图控制
1.3.1 新建窗、冻结窗
1.3.2 拆分窗
1.3.3 并排查看
1.3.4 同步滚动
1.3.5 切换窗
1.4 行、列和单元格的相关作
1.4.1 行、列的作
1.4.2 选中一行(列)或者多行(列)
1.4.3 删除一行(列)或者多行(列)
1.4.4 插入空白行或列
1.4.5 设置行高和列宽
1.4.6 调出设置单元格格式的菜单
1.4.7 单元格格式的使用
1.4.8 合并单元格
1.4.9 使用图形和图片
1.5 页面设置与打印
1.5.1 设置主题
1.5.2 页面设置
1.5.3 设置页边距
1.5.4 设置页眉/ 页脚
1.5.5 设置工作表
第2 章 表格数据的录入
2.1 表格数据录入
2.1.1 手动录入数据
2.1.2 快速输入特定数据
2.1.3 数据导入
2.2 数据输入
2.2.1 输入以“0”开头的数据
2.2.2 输入号或者长编码
2.2.3 快速输入规范的期
2.2.4 自动添加小数位数
2.2.5 自动换行
2.2.6 输入时在指定位置强制换行
2.2.7 快速输入大量的负数
2.2.8 快速填充递增序号
2.2.9 在不相邻的单元格中输入相同的数据
2.2.10 自动填充空白单元格的内容
2.3 设置数据的有效
2.3.1 设置验证条件
2.3.2 输入信息
2.3.3 出错警告
2.4 如何对数据进行快速排序
2.4.1 升序
2.4.2 降序
2.4.3 自定义排序
2.5 数据筛选
2.5.1 单一条件或多条件筛选
2.5.2 使用搜索框进行模糊条件筛选
2.5.3 按进行筛选
2.5.4 按所选单元格的值进行筛选
第3 章 表格数据的快速编辑
3.1 查找与替换数据
3.1.1 查找
3.1.2 在查找时区分大小写
3.1.3 使用通配符进行模糊查找
3.1.4 设置查找的范围
3.1.5 替换
3.1.6 替换格式
3.1.7 快速选择
3.2 复制和粘贴数据
3.2.1 剪切和粘贴
3.2.2 复制和粘贴
3.3 数据
3.3.1 复制数据
3.3.2 将单元格区域复制为图片
3.3.3 将数据复制为关联数据图片
3.3.4 在粘贴数据时对数据进行目标运算
3.3.5 对表格行或列中的数据进行转置
3.3.6 设置工作表之间的超
3.3.7 选择超后不激活该超
3.3.8 更改超文本的外观
3.3.9 阻止excel 自动创建超
3.4 美化工作表格式
3.4.1 手动绘制表格边框
3.4.2 设置个化单元格背景
3.4.3 将表格设置为三维效果
3.4.4 设置具有立体感的单元格
3.4.5 将图片设置为工作表背景
3.4.6 制作斜线表头
3.4.7 快速套用单元格样式
3.4.8 自定义单元格样式
3.4.9 批量修改单元格样式
3.4.10 将单元格样式应用到其他工作簿
3.4.11 使用表格样式快速美化表格
3.4.12 自定义表格样式
第4 章 图表的生成与美化
4.1 认识图表
4.2 选择合适的图表
4.2.1 的图表
4.2.2 柱形图
4.2.3 饼图
4.2.4 折线图
4.2.5 旭图
4.2.6 瀑布图
4.2.7 直方图
4.2.8 排列图
4.2.9 漏斗图
4.2.10 复合型图表
4.2.11 簇状条形图
4.3 图的创建与编辑
4.4 图表美化
4.4.1 图表的构图要素
4.4.2 图表美化的宗旨
4.4.3 套用样式一键美化
4.4.4 填设置
4.4.5 边框或线条设置
4.4.6 数据标记点设置
4.4.7 使用图形、图片、文本框辅助设计
4.4.8 复制图表样式
4.4.9 保存图表模板
第5 章 数据分析、预测与汇
5.1 使用条件格式分析数据
5.1.1 突出显示符合特定条件的单元格
5.1.2 突出显示高于或低于均值的数据
5.1.3 将排名前几位的数据突出显示
5.1.4 突出显示重复数据
5.1.5 用不同的显示不同范围的数据值
5.1.6 复制条件格式产生的
5.1.7 使用数据条表示不同级别的工资
5.1.8 数据条不显示单元格数值
5.1.9 用图标把试等级形象地表示出来
5.1.10 调整条件格式的优先级
5.1.11 如果为真则停止
5.1.12 只在满足条件的单元格上显示图标集
5.2 数据合并计算与预测分析
5.2.1 对单张工作表的数据进行合并计算
5.2.2 对多个工作表的数据进行合并计算
5.3 数据汇与分析
5.3.1 创建分类汇
5.3.2 更改分类汇
5.3.3 将汇项显示在数据上方
5.3.4 对表格数据进行多字段分类汇
5.3.5 将数据变为负数
5.3.6 数据的合并运算
5.4 使用图表分析数据
5.4.1 创建图表
5.4.2 编辑图表
5.4.3 更改源数据
5.4.4 图表的移动和缩放
第6 章 公式的应用
6.1 公式的应用基础
6.1.1 初步了解excel 公式
6.1.2 公式的运算符及其优先级
6.2 公式的引用
6.2.1 公式的复制
6.2.2 相对引用
6.2.4 混合引用
6.2.5 同一工作簿中其他工作表单元格的引用
6.2.6 其他工作簿中单元格的引用
6.2.7 锁定与隐藏公式
6.2.8 合并不同单元格中的内容
6.2.9 解决计算结果不更新的问题
6.2.10 为单元格定义名称并引用
6.3 数组公式的使用
6.3.1 利用数组公式完成多个单元格的计算
6.3.2 利用数组公式完成单个单元格的计算
6.3.3 对数组公式进行扩展
6.4 公式审核与错误处理
6.4.1 出现错误码
6.4.2 使用错误检查
第7 章 函数的应用
7.1 函数应用的基础
7.1.1 什么是函数?
7.1.2 函数的参数
7.2 函数类型
7.3 函数的应用
7.3.1 从号码中提取出生期
7.3.2 计算年龄
7.3.3 根据号码提取别
7.3.4 合并单元格求和
7.3.5 统计参数个数
7.3.6 查找重复内容..
7.3.7 条件
7.3.8 条件求和
7.3.9 条件判断.
7.3.10 生成数
7.3.11 计算乘积和
7.3.12 隔列求和
7.3.13 排名
第8 章 数据透视表与数据透视图
8.1 数据透视表
8.1.1 数据透视表对数据的要求
8.1.2 创建数据透视表
8.1.3 用表格中部分数据创建数据透视表
8.1.4 用外部数据创建数据透视表
8.1.5 更改数据透视表的数据源
8.1.6 刷新数据透视表
8.1.7 创建自动更新的数据透视表
8.2 编辑数据透视表
8.2.1 添加和删除字段
8.2.2 更改图表布局
8.2.3 显示和隐藏数据
8.2.4 更新数据透视表
8.3 数据透视图
8.3.1 创建数据透视图
8.3.2 选择合适的数据透视图
8.3.3 更改图表类型
8.3.4 添加数据标签
8.3.5 美化数据透视图
8.3.6 在数据透视图中查看数据
第9 章 宏与vba 的应用
9.1 宏的应用
9.2 vba 的应用
相关推荐
— 没有更多了 —















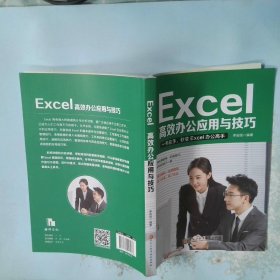

以下为对购买帮助不大的评价