
多媒体课件制作案例教程
全新正版 极速发货
¥ 21.05 5.5折 ¥ 38 全新
仅1件
广东广州
认证卖家担保交易快速发货售后保障
作者张希文,唐琳,邱冬 主编 著
出版社清华大学出版社
ISBN9787302435297
出版时间2016-05
装帧平装
开本其他
定价38元
货号1201297420
上书时间2024-11-23
- 最新上架
商品详情
- 品相描述:全新
- 商品描述
-
目录
目录
项目1 保护地球行动课件--
PowerPoint的基本操作 1
任务1 新建演示文稿 3
知识储备 3
任务实践 4
任务2 新建幻灯片 5
知识储备 5
任务实践 6
任务3 复制幻灯片 6
知识储备 6
任务实践 7
任务4 移动幻灯片 8
知识储备 8
任务实践 9
任务5 保存演示文稿 9
知识储备 9
任务实践 10
上机实训 10
风景欣赏 10
习题 12
项目2 公司会议课件--主题
与文本的应用 13
任务1 制作公司会议课件的背景 15
知识储备 15
任务实践 18
任务2 制作课件标题 19
知识储备 19
任务实践 21
任务3 设置主题内容 22
知识储备 22
任务实践 24
上机实训 26
企业价值观 26
习题 27
项目3 公司组织结构图--SmartArt
图形的应用 29
任务1 导入图像文件作为背景 31
知识储备 31
任务实践 32
任务2 创建图形并设置 34
知识储备 34
任务实践 39
任务3 添加文本并进行设置 44
知识储备 44
任务实践 47
上机实训 48
制作洗车流程图 48
习题 51
项目4 统计报告课件--图表的应用 53
任务1 添加背景图像 55
知识储备 55
任务实践 57
任务2 应用图表 60
知识储备 60
任务实践 65
任务3 编辑图表 66
知识储备 66
任务实践 68
上机实训 72
服装销售金额 72
习题 74
项目5 古诗欣赏课件--多媒体
技术的应用 75
任务1 插入视频素材并设置 77
知识储备 77
任务实践 79
任务2 插入音频素材并设置 81
知识储备 81
任务实践 83
上机实训 85
制作球场介绍演示文稿 85
习题 86
项目6 时间管理方案--动画的应用 87
任务1 输入文字并为文字添加动画 89
知识储备 89
任务实践 90
任务2 设置动画效果 93
知识储备 93
任务实践 97
任务3 为对象添加多个动画效果 101
知识储备 101
任务实践 101
任务4 打印幻灯片 107
知识储备 107
任务实践 111
上机实训 112
培训方案 112
习题 118
项目7 装饰公司课件--超链接的
应用 121
任务1 创建超链接 122
知识储备 122
任务实践 124
任务2 创建动作 145
知识储备 145
任务实践 146
任务3 添加切换效果及设置 148
知识储备 148
任务实践 150
任务4 将演示文稿发布为其他格式 153
知识储备 153
任务实践 156
上机实训 157
制作培训计划演示文稿 157
习题 159
项目8 个人简历的制作--放映
管理课件 161
任务1 添加备注 163
知识储备 163
任务实践 164
任务2 为动画效果进行排练计时 165
知识储备 165
任务实践 165
任务3 放映幻灯片 175
知识储备 175
任务实践 181
任务4 打包PPT 181
知识储备 181
任务实践 183
上机实训 185
团队精神 185
习题 192
项目9 项目实践 193
任务1 制作开始页 194
任务2 制作目录页 198
任务3 制作"课文学习" 205
任务4 制作"人物简介" 215
任务5 制作"课堂讨论" 225
任务6 添加"知识拓展" 228
任务7 制作"板书设计" 231
任务8 制作"互动问答" 235
任务9 制作"课堂总结" 245
任务10 制作"课堂作业" 247
任务11 制作结束页 248
课后练习 249
酒后驾车危害宣传片 249
附录 习题参考答案 267
参考文献 271
内容摘要
本书针对零基础的读者,通过实例,系统地介绍如何使用PowerPoint 2013进行幻灯片的绘制与制作,指导初学者快速学会综合应用PowerPoint 2013进行设计,掌握PowerPoint 2013的相关知识和使用方法。
本书共分9个项目,包括“保护地球行动课件——PowerPoint的基本操作”、“公司会议课件——主题与文本的应用”、“公司组织结构图——SmartArt图形的应用”、“统计报告课件——图表的应用”、“古诗欣赏课件——多媒体技术的应用”、“时间管理方案——动画的应用”、“装饰公司课件——超链接的应用”、“个人简历的制作——放映管理课件”,最后通过项目实践,全面巩固所学的PowerPoint 2013知识,让读者能融会贯通、举一反三。
本书实例丰富、通俗易懂,提供书中所有实例的素材文件、场景文件和效果文件的下载。
本书适合普通高等院校、高职高专院校及各类计算机职业教育学校作为办公自动化的教材使用,同时,也是办公人员、家庭电脑初学者的最佳自学参考书。
主编推荐
本书由资深计算机专业老师、北京市精品课程负责老师基于多年自制作使用PowerPoint课件授课的基础上编写完成,书中每章分别以不同类型或领域的PPT项目案例来讲解其制作过程,项目案例涉及一般专业课程的PPT课件制作,以及时间管理方案、公司会议及富含图表、动画等类型的课件制作。全书内容涉及PowerPoint 2013的全部功能应用及使用技巧,为满足高等院校师生学习使用及广大从业人员读者提供了有效的实践技能。
精彩内容
项目1 保护地球行动课件--PowerPoint的基本操作
项目导入
本项目将介绍"保护地球行动"课件的制作方法,通过本项目,可以学到PowerPoint的一些基本操作,例如新建演示文稿、复制幻灯片、移动幻灯片等。
(1) 在制作"保护地球行动"课件之前,首先要新建一个空白的演示文稿。启动PowerPoint 2013,在弹出的界面中选择"空白演示文稿"选项,如图1-1所示,选择完成后,即可创建一个空白的演示文稿。
(2) 创建完成空白演示文稿后,需要在新创建的空白演示文稿中,新建一个空白幻灯片,在"开始"选项卡中新建"空白"版式,如图1-2所示。
图1-1 选择"空白演示文稿"选项图1-2 选择"空白版式"
(3) 然后在打开的素材文件中复制相应的幻灯片,并根据需要调整幻灯片的位置,最后对演示文稿进行保存即可。
项目分析
本项目主要讲解如何新建演示文稿、如何新建幻灯片,以及如何移动幻灯片并对幻灯片进行保存等,通过本项目的学习,可以熟练地掌握PowerPoint的基本操作,为后面的学习打下基础。
能力目标
(1) 了解演示文稿的创建。
(2) 了解演示文稿的定义。
知识目标
(1) 掌握如何利用模板创建演示文稿。
(2) 了解并掌握如何创建空白演示文稿。
任务1 新建演示文稿
知识储备
1. 演示文稿的简介
演示文稿(Microsoft Office PowerPoint)是美国微软公司出品的办公软件系列的重要组件之一(其他还有Excel、Word等)。用户通过演示文稿,不仅可以在投影仪或者计算机上进行演示,还可以将演示文稿打印出来,制作成胶片,以便应用到更广泛的领域中。
Microsoft Office演示文稿是一种图形程序,是功能强大的制作软件,可协助用户独自或联机创建持久的视觉效果。它增强了多媒体支持功能,利用该软件制作的演示文稿,可以通过不同的方式播放,也可将演示文稿打印成一页一页的幻灯片,使用幻灯片机或投影仪播放,还可以将演示文稿保存到光盘中以进行分发,并可在幻灯片放映过程中播放音频流或视频流。
PowerPoint 2013对用户界面进行了改进,并增强了对智能标记的支持,可以更加便捷地查看和创建高品质的演示文稿。
2. 新建演示文稿
可以从头开始新建一份空白演示文稿,也可以根据模板或另外一份演示文稿创建新演示文稿。使用模板或现有的演示文稿,可以节省一些时间。然而,如果有一个特殊的想法,那么,空白演示文稿可以为我们提供一个干净的工作区。
(1) 新建空白演示文稿
空白演示文稿只有一张幻灯片,即标题幻灯片,它是不含有任何主题设计、没有背景设计的演示文稿。
创建空白演示文稿的方法有多种,具体如下。
① 按Ctrl+N组合键,该命令适用于在现有的演示文稿的基础上创建一个新的空白演示文稿,该操作方法简单快捷。
② 除此之外,还可以在启动PowerPoint 2013后,在弹出的界面中选择"空白演示文稿"选项,同样也可以创建一个新的空白演示文稿。
③ 还可以在PowerPoint 2013的应用界面中单击"文件"按钮,在弹出的界面中选择"空白演示文稿",效果与在启动软件后的界面中选择"空白演示文稿"基本相同。
(2) 通过样本模板创建演示文稿
若要使演示文稿的普通幻灯片中包含精心编排的元素和颜色、字体、效果、样式以及版式,可以使用模版来创建演示文稿。用户可以从Microsoft Office官方网站或第三方网站下载模版。
在PowerPoint 2013中提供了多种联机模板,读者可以通过在搜索框中输入相应的内容,然后单击"开始搜索",即可联机搜索出多种演示文稿模板,在搜索结果中选择任意一个模板并单击鼠标,在弹出的界面中单击"创建"按钮,即可根据该模板创建一个演示文稿,效果如图1-3所示。
图1-3 根据模板创建的演示文稿
任务实践
(1) 启动PowerPoint 2013,打开PowerPoint初始界面,如图1-4所示。
图1-4 PowerPoint初始界面
(2) 在初始界面中,选择"空白演示文稿",即可创建PowerPoint空白演示文稿,如图1-5所示。
图1-5 创建空白演示文稿
任务2 新建幻灯片
知识储备
不同的模板会创建带有不同数量和类型的幻灯片的演示文稿,空白演示文稿仅有一张幻灯片,如果需要,必须自行创建其他幻灯片。
新建幻灯片的方法有多种,例如,可以使用"开始"选项卡上的"新建幻灯片"按钮,也可以复制同一演示文稿或其他资源中的现有幻灯片。
1. 在"幻灯片"窗格中新建幻灯片
我们可以使用一种非常快捷的方法来新建幻灯片--基于默认版式。这是最为简单的方法了。
(1) 在"普通"视图下,在"幻灯片"窗格中单击新幻灯片应接于其后的幻灯片。
(2) 按Enter键,即出现使用"标题和内容"版式的新幻灯片。
提示: 这种方法的缺陷在于无法指定版式。
2. 通过版式创建幻灯片
幻灯片版式是一种版式指南,它告诉PowerPoint在特定幻灯片上使用哪些占位符框并将其放在什么位置。幻灯片版式可包含文本占位符,也可包含图形、图表、表格和其他有用的元素。创建了带有占位符的新幻灯片后,可以单击一个占位符,打开插入该类对象所需的控件。
新幻灯片将使用"标题和内容"版式,包含一个幻灯片标题和一个较大的内容占位符框。如果希望使用另外一种版式,如带有两个彼此相邻但独立的文本框的幻灯片,那么必须在创建之后,将幻灯片切换到另一种版式(使用"开始"选项卡上的"版式"菜单),或者在最初创建幻灯片时,指定另外一种版式。
通过版式创建幻灯片是要在创建幻灯片时指定某种版式。
(1) 在"普通"或"幻灯片浏览"视图中选择或显示新幻灯片应接于其后的幻灯片。
(2) 可以在"幻灯片浏览"视图或"普通"视图的"幻灯片"窗格中单击幻灯片的缩略图来选择幻灯片。
(3) 在"开始"选项卡中,要使用默认的"标题和内容"版式添加新幻灯片,可单击"新建幻灯片"按钮的上方。
(4) 要使用另外一种版式添加新幻灯片,可单击"新建幻灯片"按钮的下方,然后从菜单中选择所需的版式。
提示: 菜单栏中显示的版式来自幻灯片母版。要自定义这些版式,可单击"视图"选项卡上的"幻灯片母版"。
3. 通过快捷键创建幻灯片
为了方便用户的操作,PowerPoint 2013还可以通过Ctrl+M快捷键来创建幻灯片,这样,可以省去繁琐的步骤,简单快捷地创建一个幻灯片。
提示: 在PowerPoint中,演示文稿和幻灯片这两个概念还是有些差别的,利用PowerPoint做出来的东西叫演示文稿,它是一个文件。而演示文稿中的每一页叫幻灯片,每张幻灯片都是演示文稿中既相互独立又相互联系的内容,利用它,可以更生动直观地表达内容,图表和文字都能够清晰、快速地呈现出来。可以插入图画、动画、备注和讲义等丰富的内容。
任务实践
(1) 选择幻灯片,在"幻灯片"组中单击"版式"按钮,在弹出的下拉列表中选择"空白"版式,如图1-6所示。
(2) 切换至"开始"选项卡,在"幻灯片"组中单击"新建幻灯片"右侧的下三角按钮,在弹出的下拉菜单中选择"空白"版式,如图1-7所示。
图1-6 设置幻灯片的版式 图1-7 新建幻灯片并设置版式
任务3 复制幻灯片
知识储备
新建幻灯片的另一种方法,是复制同一演示文稿中的现有幻灯片。如果使用多张幻灯片来创建连续的过程演示,这种方法非常有用,因为一张幻灯片往往依序与下一张幻灯片基本相同,只有一些小改动。
在PowerPoint中提供了多种复制幻灯片的方法,用户可以通过在"幻灯片"窗格中选择要复制的幻灯片,右击鼠标,在弹出的快捷菜单中选择"复制幻灯片"命令,或者选中要复制的幻灯片,在"开始"选项卡中单击"新建幻灯片"右侧的下三角按钮,在弹出的下拉菜单中选择"复制选定幻灯片"命令。
提示: 要更快地进行复制,可以将"复制所选幻灯片"命令添加到快速访问工具栏中。为此,在菜单上右键单击该命令并选择"添加到快速访问工具栏"命令,执行该操作后,即可将该命令添加至快速访问工具栏中。
任务实践
(1) 单击"文件"按钮,在下方单击"打开"按钮,在右侧单击"计算机"→"浏览"按钮,在弹出的对话框中选择"保护地球行动"素材文件,单击"打开"按钮,即可打开素材文件,如图1-8所示。
图1-8 选择打开素材文件
(2) 选择素材中的两张幻灯片,按Ctrl+C组合键,对幻灯片进行复制,切换至新建的演示文稿,按Ctrl+V组合键,将其粘贴到新建的演示文稿中,单击下方的"粘贴选项"下三角按钮,在弹出的下拉菜单中,选择"保留源格式"命令,效果如图1-9所示。
图1-9 完成粘贴
(3) 将前两张空白的幻灯片删除即可。
任务4 移动幻灯片
知识储备
当演示文稿中的每张幻灯片制作完成后,如果发现其顺序不合适。可以对其顺序进行调整。例如,可以在"幻灯片"窗格中移动幻灯片,还可以通过"幻灯片浏览"视图来移动幻灯片。
1. 通过"幻灯片"窗格移动幻灯片
在"幻灯片"窗格中选定要移动的幻灯片,按住鼠标左键的同时,拖动幻灯片到目标位置,在合适的位置上释放鼠标左键,即可将幻灯片移动到新的位置。
2. 在"幻灯片浏览"视图中移动幻灯片
用户切换到"幻灯片浏览"视图状态下,即可实现对幻灯片顺序的自由调整。
打开需要调整的演示文稿,在状态栏中单击"幻灯片浏览"按钮,将视图切换到"幻灯片浏览"视图中,如图1-10所示。
图1-10 "幻灯片浏览"视图
选择需要移动位置的幻灯片,按住鼠标向其他位置上拖动,将其拖到合适的位置上后释放鼠标,即可调整幻灯片的位置,如图1-11所示。
图1-11 调整了幻灯片的位置
任务实践
选择第二张幻灯片,按住鼠标向上拖动,如图1-12所示。
图1-12 移动幻灯片
任务5 保存演示文稿
知识储备
PowerPoint 2013保存和打开文件的方式是大多数Windows程序的典型方式。整个PowerPoint演示文稿保存在一个文件中,任何图片、图表和其他元素都被整合到这个文件之中。
如果尚未保存过所处理的演示文稿,那么"保存"和"另存为"命令的用途相同:都会打开"另存为"对话框,用户可以在该对话框中指定文件名、文件类型和文件位置。如果已经保存过所处理的演示文稿,则单击"保存"按钮时,任何新的修改都将被保存。
文件名最多可以有255个字符,然而,出于实用性考虑,应尽量使文件名简短。可以在文件名中包含空格和大多数符号,但<、>、?、*、/和\除外。但若打算将文件发布到某个网络或Internet上,应避免使用空格;如有必要,可使用下划线来表示间隔。曾有报告表示在文件名中使用感叹号导致了某些问题,所以应格外注意。通常情况下,最好避免在文件名中使用标点符号。
提示: 如果打算将演示文稿文件传输到另一台计算机上,在那里放映,而另外那台计算机不是与我们的PC有相同的字体,那么应该将字体嵌入演示文稿,使所需字体可在其他PC上使用。要通过"另存为"对话框嵌入字体,单击"工具"按钮,选择"保存选项",选择"将字体嵌入文件"复选框。该选项将使保存的文件比正常情况下大,因此,应仅在必要时选择这种方式。
任务实践
单击上方的"保存"按钮,单击"计算机"→"浏览"按钮,弹出"另存为"对话框,在其中选择合适的路径和文件名,选择保存类型,单击"保存"按钮,即可保存文件,如图1-13所示。
图1-13 保存文件
上 机 实 训
风景欣赏
1.实训背景
小王是某一旅游公司的旅游宣传人员,根据公司需求,要做一份风景欣赏课件,要求风景鲜亮美观,并附带景点介绍。
2.实训内容和要求
本任务主要制作一个风景欣赏课件,供旅游宣传使用,首先新建一个空白演示文稿,打开素材文件,调整幻灯片的排放顺序,最后对场景文件进行保存。素材及效果如图1-14所示。
图1-14 素材及效果
3.实训步骤
(1) 新建演示文稿,在工作界面中单击左下角的"打开其他演示文稿",在下方单击"打开"按钮,在右侧单击"计算机"→"浏览"按钮,在弹出的对话框中选择"风景欣赏"素材文件,单击"打开"按钮,即可打开素材文件。
(2) 选择第二张幻灯片,按住鼠标向下拖动鼠标,将其放置到最后。
(3) 单击"文件"按钮,在下方执行"另存为"命令,单击"计算机"→"浏览"按钮,弹出"另存为"对话框,从中选择合适的路径和文件名,并选择保存类型,单击"保存"按钮,即可保存文件。
习 题
简答题
1. PowerPoint是什么软件?
2. 如何保存演示文稿?
3. 如何复制幻灯片?
4. 如何调整幻灯片的位置和移动幻灯片?
相关推荐
— 没有更多了 —



















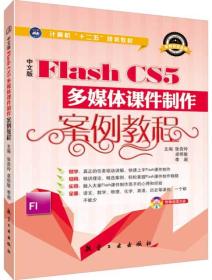
以下为对购买帮助不大的评价