
中文版Photoshop数码照片处理全视频实战228例
全新正版 极速发货
¥ 45.61 4.6折 ¥ 99 全新
库存2件
作者于洁
出版社清华大学出版社
ISBN9787302507871
出版时间2018-12
装帧平装
开本16开
定价99元
货号30451816
上书时间2024-06-21
- 最新上架
商品详情
- 品相描述:全新
- 商品描述
-
目录
第1章 Photoshop基本操作
1.1 初识Photoshop
实例001 认识Photoshop的各个部分
实例002 使用新建、置入、存储命令制作婚纱照版式
实例003 打开已有的图像文档
1.2 Photoshop的基本操作
实例004 调整文档显示比例与显示区域
实例005 使用图层进行操作
实例006 对齐与分布图层
第2章 图像基本操作
实例007 调整图像大小
实例008 设置画布大小
实例009 旋转图像
实例010 使用复制、粘贴向画框中添加油画
实例011 通过自由变换制作立体书籍
实例012 通过复制并变换制作背景图案
实例013 通过内容识别缩放制作横版广告
实例014 通过操控变形制作灯塔形态
实例015 通过自动对齐图层组合图像
实例016 通过自动混合图层制作全景图像
实例017 通过自动混合命令融合两张图像
实例018 通过自动混合图层制作古书
实例019 裁剪调整构图
实例020 拉直地平线
实例021 使用透视裁剪制作建筑立面贴图
实例022 去掉多余像素
第3章 修饰与美化
3.1 瑕疵去除
实例023 使用仿制图章工具去除地面杂物
实例024 使用仿制图章工具美化眼睛
实例025 使用图案图章工具制作印花手提包
实例026 使用污点修复画笔工具修复海面
实例027 使用污点修复画笔工具去除面部斑点
实例028 使用修复画笔工具去除多余人物
实例029 使用修补工具去除皱纹
实例030 使用内容感知移动工具改变人物位置
实例031 使用红眼工具去除人物的“红眼”
实例032 使用“内容识别”选项去掉墙上的挂画
3.2 细节修饰
实例033 模糊工具柔化表面质感
实例034 模糊环境突出主体
实例035 锐化增强细节
实例036 使用涂抹工具制作绘画感
实例037 使用减淡工具制作纯白背景
实例038 使用加深工具制作纯黑背景
实例039 使用海绵工具增强花环颜色
实例040 使用颜色替换画笔更改局部颜色
第4章 调色
4.1 基本调色命令与操作
实例041 使用调色命令与调整图层
内容摘要
\"《中文版Photoshop数码照片处理全视频实战228例》是一本全方位、多角度讲解Photoshop数码照片处理的案例式教材,注重案例的实用性和精美度。全书共设置228个实用案例,这些案例按照技术和行业应用进行划分,清晰有序,可以方便零基础的读者由浅入深地学习,从而循序渐进地提升Photoshop数码照片处理能力。
《中文版Photoshop数码照片处理全视频实战228例》共分为14章,针对图像基础操作、照片修饰与美化、调色、选区与抠图、绘图、滤镜等技术进行了超细致的案例讲解和理论解析。本书第1~2章主要讲解软件入门操作,是最简单、最需要完全掌握的基础章节。第3~9章是按照技术划分每个门类的高级案例操作,数码照片的常用技术技巧在这些章节可以得到很好的学习。第10~14章是专门为读者设置的高级大型综合案例,使读者的实操能力得以提升。
《中文版Photoshop数码照片处理全视频实战228例》不仅可以作为大中专院校和培训机构数码照片处理、平面设计及其相关专业的学习教材,还可以作为摄影、数码照片处理爱好者的自学参考资料。
\"
精彩内容
第5章选区与抠图本章概述“选区”是指在图像中规划出的一个区域,区域边界以内的部分为被选中的部分,边界以外的部分为未被选中的部分。在Photoshop中进行图像编辑处理操作时,会直接影响选区以内的部分图像,而不会影响选区以外的图像。除此之外,在图像中创建了合适的选区后,还可以将选区中的内容单独提取出来(可以将选区中的内容复制为独立图层,也可以选中背景部分并删除),这就完成了抠图的操作。而在设计作品的制作过程中经常需要从图片中提取部分元素,所以选区与抠图技术是必不可少的。将多个原本不属于同一图像的元素结合到一起,从而产生新的画面的操作通常称为“合成”。要想使画面中出现多个来自其他图片的元素,就需要使用到选区与抠图技术。从“选区”到“抠图”再到“合成”的一系列经常配合使用的技术,也就是本章将要重点讲解的内容。
本章重点选框工具、套索工具的使用方法磁性套索工具、魔棒工具、快速选择工具的使用方法图层蒙版与剪贴蒙版的使用方法实例069使用基本选区工具制作宠物海报文件路径第5章\\使用基本选区工具制作宠物海报技术掌握椭圆选框工具图层样式图层蒙版操作思路如果需要在画面中绘制一个圆形,或者想要对画面中的某个圆形区域单独进行调色、删除或者其他编辑时,可以使用(椭圆选框工具)。椭圆选框工具可以制作椭圆选区和正圆选区。本案例主要使用椭圆选框工具制作可爱的宠物海报。
案例效果案例效果如图5-13所示。
操作步骤01执行菜单“文件>打开”命令,打开背景素材“1.jpg”,如图5-14所示。继续执行菜单“文件>置入嵌入智能对象”命令,在弹出的“置入嵌入智能对象”对话框中选择素材“2.jpg”,单击“置入”按钮,将素材放置在适当位置,按Enter键完成置入,接着执行菜单“图层>栅格化>智能对象”命令,将该图层栅格化为普通图层,如图5-15所示。
图5-14图5-1502下面要在照片中选择一个圆形区域。选择工具箱中的(椭圆选框工具),在选项栏中单击“新选区”按钮,然后在小狗位置按住Shift键的同时按住鼠标左键拖曳绘制正圆选区,如图5-16所示。接着选中小狗图层,单击“图层”面板底部的“添加图层蒙版”按钮,效果如图5-17所示。
图5-16图5-1703为图片添加描边效果。选择蒙版图层,执行菜单“图层>图层样式>描边”命令,在弹出的“图层样式”对话框中设置“大小”为18像素、“位置”为“外部”、“混合模式”为“正常”、“不透明度”为100%、“填充类型”为“渐变”,“渐变”为蓝色系渐变、“样式”为“线性”、“角度”为-58度、“缩放”为100%,如图5-18所示。继续在左侧列表框中勾选“内阴影”复选框,设置“混合模式”为“正片叠底”、阴影颜色为黑色、“不透明度”为75%、“角度”为130度、“距离”为5像素、“阻塞”为0、“大小”为9像素,如图5-19所示。
图5-18图5-1904设置完成后,单击“确定”按钮,效果如图5-20所示。单击“图层”面板底部的“创建新组”按钮,将制作的圆形照片图层放置在新建的组中,如图5-21所示。
图5-20图5-2105选择工具箱中的(矩形选框工具),在选项栏中单击“新选区”按钮,接着在画面中按住鼠标左键拖曳绘制矩形,如图5-22所示。
在“图层”面板中选择“组”,单击“图层”面板底部的“添加图层蒙版”按钮,效果如图5-23所示。
图5-22图5-2306使用同样的方法,制作另外几个照片效果,如图5-24所示。
图5-24
相关推荐
-

Photoshop CS中文版数码全攻略
九品佛山
¥ 12.70
-

Photoshop CS中文版数码全攻略
九五品成都
¥ 8.95
-

Photoshop CS中文版数码全攻略
九品廊坊
¥ 12.60
-

Photoshop CS中文版数码全攻略
九品北京
¥ 12.60
-

Photoshop CS中文版数码全攻略
八五品濮阳市
¥ 5.00
-

中文版Photoshop CS 2数码设计课堂
八五品北京
¥ 6.00
-

中文版Photoshop CS 2数码设计课堂
八品濮阳市
¥ 4.00
-
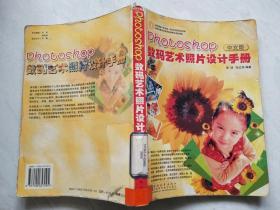
Photoshop 数码艺术照片设计手册(中文版)
八五品衡水
¥ 2.90
-
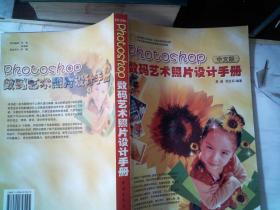
Photoshop 数码艺术照片设计手册(中文版)
八五品东莞
¥ 4.40
-

Photoshop CS中文版数码全攻略
八品上海
¥ 10.00
— 没有更多了 —













以下为对购买帮助不大的评价