
为什么精英都是极速Excel控
全新正版 极速发货
¥ 18.91 3.6折 ¥ 52 全新
仅1件
广东广州
认证卖家担保交易快速发货售后保障
作者熊野整
出版社湖南文艺出版社
ISBN9787572600852
出版时间2021-04
装帧其他
开本32开
定价52元
货号1202305346
上书时间2024-06-04
- 最新上架
商品详情
- 品相描述:全新
- 商品描述
-
目录
Part 1设计篇 01 Excel作业速度,取决于“事前的准备” 02 设计的整体样貌 Step 1 设计输出想象图 03 首先大致做一个“暂定Excel表” 专栏 投资银行的输出想象图总是“超”具体 04 “想知道什么?”——目的左右形式 专栏“击退”含糊上司的必杀词 05 输出的两个经典模式,“比较”与“分解” 06 比较型输出分为“其他”“过去”“其他+过去”3种模式 07 和过去进行比较,期间的设定方式影响读者理解速度 08 和过去进行比较的时候,要准备过去多少年的数据? 09 用分解型输出,呈现出“数字背后的理由” 10 分解型输出,“数据粒度”不要太细 11 分解型输出,要防止“组合项目的大暴增” 12 比较、分解,尽量控制在“两个项目”以内 13 具体确定比较的对象、分解的数据粒度 (在作业开始之前!) 14 迅速制作输出想象图的“TTP”战略 专栏 询问“有没有参考案例”的邮件在全世界飞来飞去 专栏 把参考案例都保存在一个文件夹中 15 召集“全员”开会,共享输出想象图 16 “给谁看?”——读者不同,设计的输出想象图也不同 17 尽早明确“用语定义”,降低重做风险 专栏投资银行把“比较”“分解”用到了极致 专栏话虽如此,外资投资银行的无用资料也很多! Step 2 制作输入→输出设计图 18 正式作业之前,先制作“输入→输入设计图” 专栏 把设计图画在白板上,更简单一些 19 设计图制作好,工作表的顺序也就排列好了 专栏 防止一年只修改一次,别让一份Excel资料变成 “秘制老调料” 20 确认输入数据的“制作部门”“共享方法”和“更新频率” 21 找到Excel手动操作与系统化操作的“妥协点” 22 “手动操作都是浪费时间”“所有操作都应该自动化”, 这种想法是错误的 Step 3 制作路线导航图 23 制作路线导航图 24 在启动会议上确定“目的”“负责人”和“日程表” 25 在分组作业&整合过程中,要灵活运用“架构” 26 用英文和数字命名文件夹、文件,可以大大缩短搜索 文件的时间 27 在中间评价环节,确认“数字的合理性” 专栏 外资投资银行,制作Excel资料也具有全球化视角 28 使用图表和PPT进行讨论,明确要点 29 制作“秒懂”图表的技巧 30 中间评价的窍门(1)——数字的粒度要达到“可以说明 数字变化”的程度 31 中间评价的窍门(2)——通过与过去数值的比较,审视 计划数值的合理性 32 中间评价的窍门(3)——通过相关检验,确认数字的关联合理性 33 中间评价的窍门(4)——通过“模拟分析”提高讨论速度 34 中间评价的窍门(5)——只讨论重要数字 35 打印Excel资料,“俯瞰”整体数据 专栏 投资银行内部的最高赞誉:“脑中有Excel” Part 2 技巧篇 01 为什么顶尖人才追求Excel的操作速度? 02 “禁用鼠标”和“格式标准化”将极大提升Excel操作速度 专栏 投资银行“禁止使用鼠标”,是快捷键的“地狱” 03 调整工作表的整体格式 Step 1 更改字体 Step 2 修改行高(纵向高度) Step 3给数字添加千位分隔符 04 显示%和小数点后面的位数 Step 1 显示% 专栏 跳槽到金融企业,可能要接受Excel考试 Step 2 显示小数点后面的位数 05 调整边框 Step 1 消除单元格框线 Step 2 画表格框线 06 调整列宽(横向宽度) Step 1 自动调整列宽(横向宽度) Step 2 指定列宽(横向宽度) Step 3 将表格内容对齐 专栏 列宽+1”,竟可大幅提升表格的易读性 专栏 在投资银行工作,如何记忆快捷键? 07 改变背景的颜色、数字的颜色 Step 1 改变背景色 Step 2 改变数字颜色 专栏 不同投资银行设置背景色的规则也有所不同 08 使用“古老的”快捷键插入行、列 09 删除行、列 10 使用“Ctrl”键在单元格之间快速移动 11 利用“▼”符号从一个表格快速移到另一个表格 12 在工作表之间瞬间移动 13 选择多个单元格 14将复制粘贴用到极致 专栏 还有很多种类的“复制粘贴” 15 使用“数值粘贴”功能,防止链接其他文件出现错误 专栏 在投资银行做“这些事”,绝对会受到严厉批评 16提高Excel页面的总览性,为操作提速 专栏 快捷键还能暴露年龄? 17 页面显示的信息量最大化 Step 1全屏显示Excel文件 Step 2 最小化功能区 Step 3 调整Windows系统字体大小 Step 4 缩小表格 Step 5冻结窗格 专栏 大屏幕显示器,可以减少鼠标的使用 18 根据读者的立场,调整信息量 Step 1显示 Step 2让活动单元格回到A1 19 “F2”键是计算检查中“基本的基本” 专栏 设定“Enter”键不能下移单元格,是投资银行Excel操作的常识 20 9成人都不知道用“追踪”功能进行计算检查 21使用快速访问工具栏,将快捷操作减少到只有两步 22 使用追踪从属单元格功能,避免#REF错误的发生 23用折线图表迅速检查数字的异常 专栏 绝对不要使用笔记本电脑的键盘 24 打印文件的快捷键 后记
内容摘要
精英都是极速Excel控Excel是最容易产生作业速度差异的应用软件之一,评判一个人是否掌握神级Excel技巧的标准之一是:能否舍弃鼠标,只用键盘(快捷键)就可以完成Excel作业。 本书分为两大部分,让你超高速、精准使用Excel:Part1设计篇掌握团队顺畅沟通技巧,学会以零浪费的“最短距离”使用Excel。 加速Excel作业的3个程序:(1)设计输出想象图目的不同,Excel的形式也不同共享输出想象图,团队成员协作更顺畅(2)制作输入→输出设计图明确需要哪些输入数据设计图制作好,工作表的顺序也就排列好了(3)制作路线导航图确定“目的”“负责人”和“日程表”不用Excel表,而是用图表对数字进行讨论Part2技巧篇熟练掌握快捷键,学会不用鼠标的“极速”Excel操作技巧。 Excel表格需要标准化、规则化,才能在制作的过程中减少迷惑时间易懂的Excel表格,调整工作表的整体格式很关键Excel的绝大多数操作都可以通过快捷键完成使用“Ctrl”键在单元格之间快速移动利用快捷键在工作表之间瞬间移动将复制粘贴用到极致快速、准确的计算检查九成人都不知道用“追踪”功能进行计算检查由Excel在职场中的全面应用角度出发,一步骤一图示拆解Excel的每个操作,教你掌握极速Excel技巧。 特别要提的是,想马上了解如何使用快捷的朋友可以先读Part2,但需要注意,Part1所讲的思维方式是实现极速Excel的基础。要想把快捷键使用得熟练再熟练,务必要打好思维基础,才能从整体上神速提高工作的效率和生产性。
精彩内容
01为什么顶尖人才追求Excel的操作速度? 原因很简单,就是提高操作速度、缩短作业时间,就能提升工作的生产性。这是第一个原因。还有第二个原因,但这个原因很容易被大家忽视,那就是提高Excel操作速度,可以减少计算错误。 如果不熟悉Excel软件的操作,容易出单纯的计算错误。另外,也会因为没有余力,只能把专注力集中在数字的制作上,无暇顾及数字的错误,有时甚至连明显的数字错误也看不出来。再有,因为操作速度慢,制作资料耗时长,最后根本没有多余的时间进行检查,这样怎能降低错误率呢?这就是Excel操作速度慢的弊害。 反过来,如果能把Excel的操作速度提高到一定的水平,就能减少这些弊害的发生。精通Excel软件,提高操作速度之后,单纯的计算错误就会减少很多。另外,制作资料时游刃有余,就可以腾出时间对数字进行检查,发现错误并改正的机会也就多了起来。 很多朋友认为,Excel的计算错误=注意力不集中,但实际并非如此。制作Excel资料的时候,只要不使用复杂的宏或函数,而又有充足的时间进行检查的话,修改计算错误并不是难事。也就是说,能否减少Excel资料中的计算错误,主要取决于是否有充足的时间进行检查,而充足的时间来源于快速操作节省出来的时间。 02“禁用鼠标”和“格式标准化”将极大提升Excel操作速度为了提高Excel操作速度,您应该牢记的第一个规则就是“禁用鼠标”。这是为什么呢? 使用鼠标的时候,右手就会离开键盘,控制鼠标,把光标在单元格和工具栏之间移动,操作鼠标滚轮和按键,然后再把手移回键盘上……反复进行这一系列操作,无疑要浪费很多时间,从而拖慢Excel操作速度。 除了一小部分特殊情况,大多数Excel操作都可以只用键盘完成。只使用键盘的话,手的位置基本上不动,只需动动手指即可,绝对比同时使用鼠标更省时间。 制作Excel资料,能减少一个操作就尽量减少一个操作,这也是快捷键存在的目的。 在Word、PPT、Excel中,我认为最能体现个人操作速度差异的就是Excel。制作Word资料,大多数时间是打字,而打字速度大家差异都不大。制作PPT资料,需要大量使用鼠标,个人速度差也不大。而Excel就不一样了,虽然绝大多数操作都可以通过快捷键完成,但很多人不熟悉快捷键,主要还是通过鼠标操作。在这种情况下,精通Excel快捷键的人,就能体现出明显的速度优势。 格式标准化,将迷惑时间降为0为提高Excel操作速度,和禁用鼠标同等重要的是Excel表格的外观,即格式的标准化、规则化。 我们只做Excel资料,要让读者一眼就看出“计算的是什么”。缺乏整理、看起来混乱的表格,不但读者难懂,就连只做资料的人也要花很多时间去整理思路才能看明白。而且,混乱的表格,也更容易出现计算错误。日后要找到这些计算错误,还要从头梳理思路,从而浪费大量宝贵的时间。所以,整理得井然有序的表格,直接关系到工作效率的提高。不过,要想制作出井然有序的表格,多花时间和努力是不够的。 有的人在整理表格的时候,行的高和宽等格式都要一一考虑,这也是浪费时间。因此,Excel表格的格式需要标准化、规则化,才能在制作的过程中减少迷惑时间。这也是高速制作Excel资料的一个诀窍。 在接下来的部分,我将教您制作图2-1中下方那种易读易懂的表格的快捷键技巧。本书介绍的快捷键,都是工作中最低限度所需的快捷键,没有复杂的操作,希望您一定要掌握。 专栏投资银行“禁止使用鼠标”,是快捷键的“地狱投资银行需要制作大量的Excel文件,但他们制作Excel文件时有一个铁一般的原则,就是“不许使用鼠标”。 我一个朋友,刚进入投资银行工作的时候,前辈就告诉他:“把办公桌上的鼠标反过来放置。”意思就是说“使用鼠标制作Excel文件的速度很慢,不许使用“鼠标”。 我入职投资银行之初,最先收到的是一张Excel快捷键清单表,上司叮嘱我一定要尽快背下来。清单表中有数十种快捷键组合方法,第一次看见这张清单,绝望的心情立刻从心底涌起。我心想:“真的要全部背下来吗?这怎么可能?”可是,随着数十次、数百次的实际操作,我自然而然就记住了这些快捷键的用法,在制作Excel文件的时候,手指会自动在键盘上寻找相应的快捷键。我想这就是熟能生巧吧,快捷键的使用方法已经成为了我的身体记忆。 投资银行制作Excel资料的量非常庞大,但新进职员一般都不太精通Excel软件的使用。他们大多都只会基本的电脑操作。但只需一年时间,这些新职员操作Excel软件的速度就和老职员没有什么差别了。 所以,根据我的经验,只要经过反复练习,熟能生巧,任何人都能精通Excel软件的使用,把工作速度提高到一个惊人的水平。
相关推荐
— 没有更多了 —


















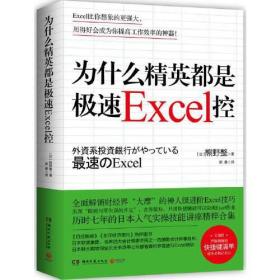

以下为对购买帮助不大的评价