
PowerPoint 2016从新手到高手
全新正版 极速发货
¥ 34.27 5.7折 ¥ 59.8 全新
仅1件
广东广州
认证卖家担保交易快速发货售后保障
作者龙马高新教育
出版社人民邮电出版社
ISBN9787115448521
出版时间2017-05
装帧其他
开本其他
定价59.8元
货号1201505665
上书时间2024-09-04
- 最新上架
商品详情
- 品相描述:全新
- 商品描述
-
作者简介
龙马高新教育,专业的计算机研究、教育机构,拥有近20年的图书出版经历,与39所高校、8个行业协会、5家知名网站保持合作关系,屡获全国畅销书大奖,其推出的“从入门到精通”、“接近自学手册”、 “编程宝典”、“接近自学手册”、“精通100%”、“很好网络6+1”等均成为业界知名图书,受到百万读者的认可和推荐。
目录
第1篇 入门篇
目前,PPT的应用已经很好普遍。在开始设计PPT之前,我们先了解一下PPT的慨念及其制作软件—PowerPoint 2016的基本操作。
第1章 了解什么是很好的PPT 2
有的PPT能给人一种赏心悦目的感觉,让人看起来很好舒服,很容易就能认同演讲者的观点;而有的PPT则让观众昏昏欲睡。这是为什么呢?本章就来告诉你答案。
1.1 演示文稿、PPT和幻灯片的概念 3
1.2 很好的PPT能带给你什么 3
1.3 很好PPT的关键要素 4
1.4 我做的PPT为什么得不到好评 5
1.5 站在观众的角度设计PPT 5
第2章 PowerPoint 2016入门 7
PowerPoint 2016因其强大的功能和便捷的操作,深爱广大用户喜爱。本章就来认识一下这款工具。
2.1 PowerPoint 2016的安装与卸载 8
2.1.1 安装PowerPoint 2016的硬件和软件要求 8
2.1.2 安装PowerPoint 2016 8
2.1.3 卸载PowerPoint 2016 10
2.2 PowerPoint 2016的启动与退出 11
2.2.1 启动PowerPoint 2016 11
2.2.2 退出PowerPoint 2016 12
2.3 PowerPoint 2016的新增功能 12
2.3.1 更为人性化的界面 13
2.3.2 【插入】选项卡的改变 13
2.3.3 墨迹书写功能 14
2.4 认识PowerPoint 2016的工作界面 14
2.4.1 快速访问工具栏 15
2.4.2 标题栏 16
2.4.3 【文件】选项卡 16
2.4.4 功能区 18
2.4.5 工作区 19
2.4.6 状态栏 19
2.5 自定义工作界面 20
2.5.1 自定义快速访问工具栏 20
2.5.2 自定义功能区 21
2.5.3 自定义状态栏 22
2.6 综合实战—将自定义的操作界面转移到其他计算机中 22
高手私房菜
技巧1:将多个PPT文档合并成一个 23
技巧2:快速重复上一个操作 24
第3章 演示文稿与视图的操作 25
本章主要介绍演示文稿的基本操作以及使用各种视图查看演示文稿的方法。
3.1 演示文稿的操作 26
3.1.1 新建演示文稿 26
3.1.2 保存演示文稿 27
3.1.3 关闭演示文稿 29
3.2 幻灯片的基本操作 29
3.2.1 添加幻灯片 29
3.2.2 更改幻灯片的布局 30
3.2.3 复制幻灯片 32
3.2.4 重排幻灯片 32
3.2.5 删除幻灯片 32
3.3 演示文稿的视图 33
3.3.1 普通视图 33
3.3.2 大纲视图 33
3.3.3 幻灯片浏览视图 34
3.3.4 备注页视图 34
3.3.5 阅读视图 35
3.4 缩放查看 35
3.5 颜色模式 36
3.6 其他辅助工具 37
高手私房菜
技巧:快速对齐图形等对象 40
第2篇 设计篇
在PPT中展示你的思想和创意。
第4章 PPT高手的设计理念 42
高手的设计理念,可以为PPT初学者提供捷径。了解PPT的设计思路和设计技巧,才能设计出赏心悦目的幻灯片。
4.1 PPT制作的很好流程 43
4.2 PPT的完整结构 43
4.3 PPT的高手设计理念 44
4.3.1 从构思开始 44
4.3.2 体现你的逻辑 45
4.3.3 更好地展示主题 45
4.3.4 简洁而不简单 47
4.4 排版提升PPT 47
第5章 文本的输入与编辑 49
PPT的目的就是向别人传递信息,文字内容是PPT中的重要环节。本章主要介绍PPT中文本的基本操作,包括文本框的操作、输入文本、设置文本格式等。
5.1 文本框的操作 50
5.1.1 插入、复制和删除文本框 50
5.1.2 设置填充和轮廓 51
5.1.3 设置填充透明度 52
5.2 文本的输入 53
5.2.1 输入标题和正文 53
5.2.2 在文本框中输入文本 54
5.2.3 输入符号 54
5.3 文本字体设置 55
5.3.1 字体设置 56
5.3.2 字号设置 56
5.3.3 调整字符间距 57
5.4 段落设置 58
5.4.1 对齐方式设置 58
5.4.2 缩进设置 59
5.4.3 间距与行距设置 60
5.5 添加项目符号或编号 61
5.5.1 使用预设项目符号 61
5.5.2 为文本添加编号 62
5.5.3 更改项目符号的大小和颜色 62
5.5.4 更改项目符号的字符 63
5.6 综合实战—制作产品简介演示文稿 63
高手私房菜
技巧:减少文本框的边空 65
第6章 设计图文并茂的PPT 67
本章主要介绍在PowerPoint 2016中使用艺术字、表格图片、屏幕截图以及创建相册的方法。
6.1 使用艺术字和文本效果 68
6.1.1 插入艺术字 68
6.1.2 更改艺术字的样式 68
6.1.3 艺术字文本效果 69
6.2 使用表格 70
6.2.1 插入表格的几种方法 70
6.2.2 设置表格背景 72
6.2.3 设置表格样式 73
6.2.4 设置表格线型 74
6.2.5 设置表格特性 74
6.3 使用图片 76
6.3.1 插入图片 76
6.3.2 调整图片的大小 77
6.3.3 裁剪图片 77
6.3.4 为图片设置样式 80
6.3.5 为图片设置艺术效果 81
6.4 插入屏幕截图 82
6.5 创建相册 83
6.6 综合实战—创建产品规格幻灯片 85
高手私房菜
技巧1:快速删除图片背景 87
技巧2:快速替换幻灯片上的图片 88
第7章 图形和图表的使用 89
本章主要介绍在PowerPoint 2016中使用图表、图形的基本知识,包括图表、形状和SmartArt图形的操作方法。
7.1 图形的绘制 90
7.1.1 快速绘制图形 90
7.1.2 使用【Shift】键绘制标准图形 91
7.1.3 按住【Ctrl】键拉伸图形 92
7.1.4 使用一条线勾勒图形 92
7.2 编辑图形 93
7.2.1 填充图形颜色 93
7.2.2 渐变色的填充 94
7.2.3 在图形上添加文字 94
7.2.4 图形的组合与排列 95
7.2.5 更改图形的边角形状 96
7.2.6 手工设置图形的阴影效果 97
7.3 插入SmartArt图形 98
7.3.1 创建SmartArt图形 98
7.3.2 美化SmartArt图形 99
7.3.3 更改SmartArt图形的布局 101
7.4 使用图表 101
7.4.1 图表的作用 102
7.4.2 图表的分类 102
7.4.3 插入图表 105
7.5 综合实战—绘制图示形状 106
7.5.1 并列列表图示 106
7.5.2 流程步骤图示 107
7.5.3 循环重复图示 109
7.5.4 图文混排图示 110
7.5.5 数据图表图示 112
高手私房菜
技巧1:巧用SmartArt图形实现图文混排 113
技巧2:统一替换幻灯片中使用的字体 114
第8章 模板、主题与母版 115
使用模板和母版,可以有效解决繁琐的样式修改问题,从而提高设计效率。
8.1 什么是模板、主题和母版 116
8.1.1 主题与模板 116
8.1.2 主题的来源 116
8.1.3 主题、版式和“幻灯片母版”视图 117
8.2 使用模板 118
8.3 设计版式 118
8.3.1 什么是版式 119
8.3.2 添加幻灯片编号 120
8.3.3 添加日期和时间 121
8.3.4 添加水印 122
8.4 设置背景和主题 123
8.4.1 设置背景 123
8.4.2 配色方案 124
8.4.3 主题字体 125
8.4.4 主题效果 125
8.5 设计母版 126
8.5.1 在幻灯片母版上更改背景 126
8.5.2 插入新的幻灯片母版和版式 128
8.6 综合实战—制作汽车销售宣传模板 129
高手私房菜
技巧:制作属于自己的PPT模板 134
第3篇 动画篇
加入动画,让PPT中的内容动起来。
第9章 PPT动画的要素和原则 138
动画效果可以大大提高PPT的表现力,在PPT展示的过程中起到画龙点睛的作用。在介绍动画的具体操作之前,本章先来介绍一下PPT动画的要素及使用原则。
9.1 动画的要素 139
9.1.1 过渡动画 139
9.1.2 重点动画 139
9.2 动画的使用原则 139
9.2.1 醒目原则 139
9.2.2 自然原则 140
9.2.3 适当原则 140
9.2.4 简化原则 140
9.2.5 创意原则 140
第10章 动画的运用 141
本章主要介绍动画效果的添加方法。
10.1 创建动画 142
10.1.1 创建进入动画 142
10.1.2 创建强调动画 142
10.1.3 创建退出动画 143
10.1.4 创建路径动画 144
10.1.5 创建组合动画 145
10.1.6 查看动画列表 146
10.2 设置与修改动画 146
10.2.1 调整动画顺序 147
10.2.2 设置动画时间 148
10.2.3 反向路径 148
10.2.4 路径顶点 149
10.2.5 触发动画 150
10.2.6 复制动画效果 151
10.2.7 删除动画效果 151
10.3 将SmartArt图形制作为动画 152
10.4 综合实战—制作产品推广方案 153
高手私房菜
技巧1:制作电影字幕效果 157
技巧2:动画的使用技巧 158
第11章 添加多媒体 159
本章主要介绍在PowerPoint 2016中添加多媒体文件的方法。
11.1 添加音频 160
11.1.1 什么时候适合使用声音 160
11.1.2 PowerPoint 2016支持的声音格式 160
11.1.3 添加PC上的音频 161
11.1.4 录制音频并添加 161
11.2 播放音频与设置音频 162
11.2.1 播放音频 162
11.2.2 鼠标单击或鼠标悬停时播放 162
11.2.3 设置播放选项 163
11.2.4 添加淡入淡出效果 164
11.2.5 剪裁音频 164
11.2.6 删除音频 165
11.3 添加视频 165
11.3.1 PowerPoint 2016支持的视频格式 165
11.3.2 在PPT中添加文件中的视频 166
11.4 预览视频与设置视频 166
11.4.1 预览视频 167
11.4.2 设置播放选项 167
11.4.3 在视频中插入书签 168
11.4.4 删除视频 169
11.5 综合实战—制作圣诞节卡片 169
高手私房菜
技巧1:优化演示文稿中多媒体的兼容性 173
技巧2:压缩多媒体文件以减小演示文稿的大小 174
第12章 创建超链接、动作与设置切换效果 175
在播放演示文稿时,通过超链接可以快速地转至需要的页面。此外,通过设置切换效果,可以使幻灯片更吸引观众。
12.1 创建超链接 176
12.1.1 链接到同一演示文稿中的幻灯片 176
12.1.2 链接到不同演示文稿中的幻灯片 177
12.1.3 链接到电子邮件地址 178
12.1.4 链接到Web上的页面或文件 179
12.1.5 编辑超链接 180
12.2 创建动作 181
12.2.1 创建动作按钮 181
12.2.2 为文本或图片添加动作 182
12.3 添加切换效果 183
12.3.1 给单张幻灯片添加切换效果 183
12.3.2 &nbs
— 没有更多了 —






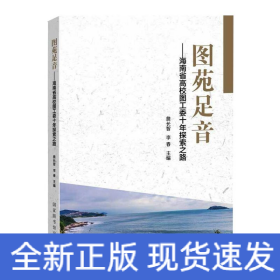





以下为对购买帮助不大的评价