
令人效率倍增的Excel技能(社会人职场秘籍)
新华书店全新正版书籍图书 保证_可开发票_极速发货支持7天无理由
¥ 20 2.9折 ¥ 69.9 全新
库存9件
作者冯涛//辛晨|责编:张军
出版社中国青年
ISBN9787515359045
出版时间2020-01
装帧其他
开本其他
定价69.9元
货号30830150
上书时间2024-10-15
- 最新上架
商品详情
- 品相描述:全新
- 商品描述
-
目录
目录
第1章 制作表格的基础知识
商务资料最基本的操作
Part1.理解Excel中数据的种类和单元格格式的设置
Part2.利用“复制”功能和自动输入使工作简单化
Part3.理解公式、函数和数组以及单元格的引用
Part4.对工作表实施保护并调整布局进行打印
第2章 用图表可视化数据
说服力倍增的表现魔法
Part1.创建和认识图表
Part2.增强柱形图展示数据表现力的方法
Part3.轻松自如地使用折线图
Part4.掌握饼形图表特有的显示方法
第3章 数据的统计与分析
市场担当必看
Part1.自如地使用各种快速求和功能
Part2.套用表格格式并利用表格的总计功能
Part3.在数据透视表中轻松进行交叉统计
Part4.利用函数计算满足条件的数据
第4章 Excel方格纸文件的制作
A4纸实现的绝招
Part1.Excel方格纸的优点和缺点
Part2.制作以表格为中心的A4文件
Part3.制作复杂的工作周报表
Part4.制作简洁明快的图形
第5章 使操作轻松便捷
1秒钟的时间也不浪费
Part1.Excel中的捷径快捷键
Part2.自动输入系列数据
Part3.查找和替换功能的使用
Part4.复制和粘贴对数据进行加工
第6章 用函数操作数据
对顾客管理和统计表的效果也非常好
Part1.字符串的转换、修改、分割
Part2.数值尾数的处理
Part3.搜索表格并提取数据
Part4.自由支配日期和星期
Part5.根据时刻计算时间和费用
第7章 用宏自动化
最大化业务效率
Part1.根据宏第一次编程
Part2.是否满足条件执行不同的处理
Part3.独自操作画面制作“猜谜应用程序”
Column
Q&A输入的数据并不是想要的
Q&A迷你图的应用
Q&A注意新增函数与低版本的兼容
Q&A如何使用DATEDIF函数计算年龄
Q&A无法正确显示时间之和
Q&A“正确使用Excel的方法”是什么
内容摘要
熟练使用Excel操作,已成为职场人士不可缺少的职业技能。本书在内容安排上充分考虑职场人士和商务精英使用Excel进行表格制作、数据处理与展示的需求,对Excel数据的输入技巧、格式设置、数据计算、图表的制作、数据统计分析、各种常用表格的制作要领、Excel高效操作技本书在内容安排上充分考虑职场人士和商务精英使用Excel进行表格制作、数据处理与展示的需求,对Excel数据的输入技巧、格式设置、数据计算、图表的制作、数据统计分析、各种常用表格的制作要领、Excel高效操作技巧、函数和宏的应用进行了全面系统的讲解。
精彩内容
设置表格标题的格式在制作表格时,表格的标题最为醒目,所以用户在设置表格标题时,需要对标题文字的字体、字号以及颜色进行设置。在本案例中,还需要将标题位于表格的中间位置,使其更加突出,快速吸引浏览者的眼球,通过表格的标题也能快速向浏览者表明该表格的相关内容。
本案例为制作商品入库记录,其中包括商品名称、入库日期和时间、价格和数量等信息,可数据的类型比较复杂。首先,为商品入库记录表制作醒目的标题。
选择A1单元格,然后输入名称“商品入库记录表”,按Enter键确认,则自动选择下一个A2单元格(图2)。
需要将A1单元格中的内容作为表格的标题,所以还需要进一步设置,使其更突出。选中该单元格,使其成为当前活动单元格,然后单击“字体”选项组中“字号”的下三角按钮,在列表中选择“黑体”选项,可见标题的字体被修改(图3)。
为了使用标题更加突出,还需要将标题加大并且修改文字的颜色。保持A1单元格为选中状态,在“字体”选项组中将默认的11号修改为16号,使标题文字增大(图4)。然后在“字体颜色”列表中选择合适的字体颜色,字体的颜色由默认的黑色改为绿色(图5)。
最后将标题设置居中对齐,在位置上突出标题,选中A1:G1单元格区域,然后设置合并后居中对齐(图6)。此处选择单元格范围是根据整个表格的宽度决定的。
设置表格格式并输入数据创建表格首先需要创建表格的范围,然后再输入相关的数据。用户根据实际情况选择表格行和列的数量,并为其设置边框或底纹颜色。在Excel工作表中的网格线只是起辅助作用,在打印工作表时是不显示出来的,所以需要设置表格的边框。
在工作表中选任意单元格,按住鼠标左键拖曳即可创建表格范围,选中的区域为浅灰色。本例中选中A2,再按住鼠标拖曳至G10,即可选中A2:G10单元格区域,在四周同样被粗的深绿色的实线围着。
下面再为其创建边框,单击“字体”选项组的下拉列表中选择“所有框线”选项,即可为选中的区域添加框线(图7)。此处为表格应用的是普通的边框线。
在制作表格的时候为了使标题行和正文区分开,用户可以为其加粗显示并且填充对应的底纹颜色。在“商品入库记录表”中包含“序号”“日期”“时间”“名称”“单价”“数量”和“总金额”,分别将标题输入到A2:G2单元格区域内。然后再设置标题行的格式,选中A2:G2单元格区域,切换至“开始”选项卡,在“字体”选项组中单击“加粗”按钮,可见标题行的文字已加粗显示(图8)。下面为标题行的单元格添加底纹颜色,选中标题行的单元格区域,单击“字体”选项组中“填充颜色”下三角按钮,在列表中选择合适的颜色,如浅蓝色(图9)。
表格的标题行制作完成后,下面开始输入表格的内容,从表格的整体来看其中包含文本、数值、日期时间、货币等。首先需要输入入库商品的名称,在“名称”标题列中输入,选中D3单元格输入“清风(APP)抽纸原木纯金装3层120抽”文本,可见该文本较长,已经到达G3单元格了(图10)。如果在G3单元格的右侧单元格中输入文字,则G3单元格中的内容将不能完全显示。文本数据默认情况下是靠单元格左侧对齐的。
下面输入表格的数据部分,如商品的单价、数量和总金额,在E3单元格直接输入58,在F3单元格中输入100,在G3单元格中输入5800(图11)。Excel中数值默认为右对齐,而且如果在单元格中输入长数值数据,按Enter键后系统会自动调整列宽以显示所有数值,这点和文本数据不同。但是当数值输入的位数大于11位时,则会自动以科学计数法显示。
为了更好、更清晰地管理商品,还需要输入商品入库的日期和时间。在Excel中日期的格式较多,可用数字+符号或者数字+汉字表示,也可以用大写数字表示等。在本案例中的“日期”列输入“2018-11-30”表示2018年11月30日,输入完成后按Enter键,可见Excel自动调整列宽以显示全部日期数据(图12)。
日期类型的数据和数值一样,默认为右对齐。在Excel中输入日期后,单元格的数字格式由默认的“常规”格式自动修改为“日期”格式。
在Excel中日期数据是可以参与计算的,如两个日期相减的结果表示两个日期之间相关的天数。Excel也提供很多关于日期计算的函数。
按照同样的方法在C3单元格中输入“08:35”表示是时间,完成后按Enter键,则自动靠左对齐(图13)。时间数据和日期数据一样都可以参于计算。
在“商品入库记录表”中还包含“序号”列,即表格的第一列,主要显示入库商品的序号。本案例为数值表示序号,我们还需设置使序号显示为3位数。
在Excel中如果在数字前输入0,如001,按Enter键后单元格内只显示1,前面的0将会被省略。用户可以通过设置单元格的格式保留数字前面的0。在A3中输入数字1,然后选中A3:A10单元格区域,按Ctrl+1组合键打开“设置单元格格式”对话框,切换至“数字”选项卡,在“分类”列表框中选择“自定义”选项,然后在“类型”文本框中输入000,最后单击“确定”按钮(图14)。对单元格的格式设置完成后,可见在A3单元格中显示001,而在编辑栏中则显示1(图15)。
相关推荐
-
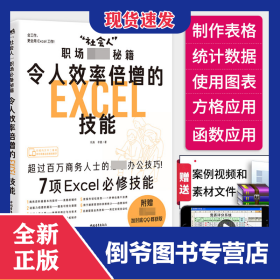
令人效率倍增的Excel技能(社会人职场秘籍)
全新嘉兴
¥ 16.81
-

“社会人”职场秘籍:令人效率倍增的Excel技能
全新保定
¥ 22.37
-

“社会人”职场秘籍——令人效率倍增的Excel技能
全新天津
¥ 27.80
-

“社会人”职场秘籍——令人效率倍增的Excel技能
全新成都
¥ 31.40
-

“社会人”职场秘籍——令人效率倍增的Excel技能
全新南昌
¥ 27.44
-

“社会人”职场秘籍——令人效率倍增的Excel技能
全新成都
¥ 28.94
-

“社会人”职场必备秘籍——令人效率倍增的Excel技能
九品北京
¥ 29.49
-

“社会人”职场必备秘籍:令人效率倍增的Excel技能
全新保定
¥ 13.98
-

【正版】令人效率倍增的Excel技能(社会人职场秘籍)
全新嘉兴
¥ 22.68
-

令人效率倍增的Excel技能(社会人职场秘籍)9787515359045
全新广州
¥ 21.18
— 没有更多了 —















以下为对购买帮助不大的评价