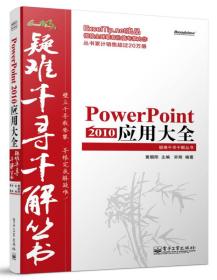很抱歉,该商品可能已下架或被删除
相似商品
-
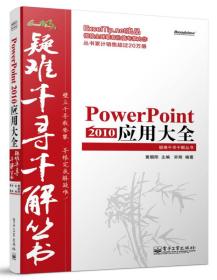 Excel疑难千寻千解丛书:PowerPoint 2010 应用大全全新
Excel疑难千寻千解丛书:PowerPoint 2010 应用大全全新¥19.80
-
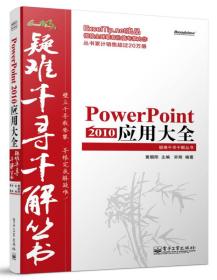 Excel疑难千寻千解丛书:PowerPoint 2010 应用大全九品
Excel疑难千寻千解丛书:PowerPoint 2010 应用大全九品¥17.62
-
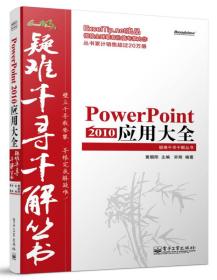 Excel疑难千寻千解丛书:PowerPoint 2010 应用大全九品
Excel疑难千寻千解丛书:PowerPoint 2010 应用大全九品¥16.01
-
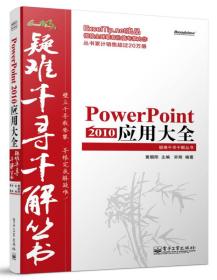 Excel疑难千寻千解丛书:PowerPoint 2010 应用大全全新
Excel疑难千寻千解丛书:PowerPoint 2010 应用大全全新¥20.70
-
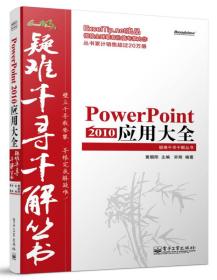 Excel疑难千寻千解丛书:PowerPoint 2010 应用大全全新
Excel疑难千寻千解丛书:PowerPoint 2010 应用大全全新¥18.63
-
 Excel疑难千寻千解丛书:PowerPoint 2010 应用大全八五品
Excel疑难千寻千解丛书:PowerPoint 2010 应用大全八五品¥10.00
-
 Excel疑难千寻千解丛书:PowerPoint 2010 应用大全.八五品
Excel疑难千寻千解丛书:PowerPoint 2010 应用大全.八五品¥6.00
-
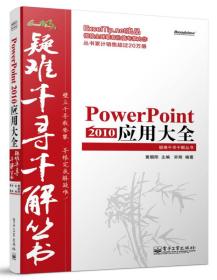 Excel疑难千寻千解丛书:PowerPoint 2010 应用大全全新
Excel疑难千寻千解丛书:PowerPoint 2010 应用大全全新¥43.89
-
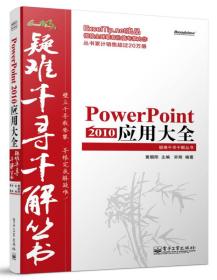 Excel疑难千寻千解丛书:PowerPoint 2010 应用大全全新
Excel疑难千寻千解丛书:PowerPoint 2010 应用大全全新¥43.88
-
 PowerPoint2010应用大全八五品
PowerPoint2010应用大全八五品¥6.98
5S 后自动跳转到首页
去首页逛逛