
Windows 10深度攻略
¥ 25.9 3.7折 ¥ 69.8 九品
仅1件
北京昌平
认证卖家担保交易快速发货售后保障
作者郭强
出版社人民邮电出版社
出版时间2018-07
版次1
装帧平装
货号A9
上书时间2024-12-06
- 在售商品 暂无
- 平均发货时间 15小时
- 好评率 暂无
- 最新上架
商品详情
- 品相描述:九品
图书标准信息
- 作者 郭强
- 出版社 人民邮电出版社
- 出版时间 2018-07
- 版次 1
- ISBN 9787115484932
- 定价 69.80元
- 装帧 平装
- 开本 16开
- 纸张 胶版纸
- 页数 410页
- 字数 1千字
- 【内容简介】
-
本书由浅入深、循序渐进地讲解了Windows 10操作系统的使用方法,以及一些管理和应用技巧,以便读者能够更加深入地了解并掌握Windows 10操作系统的使用方法。
本书以Windows 10的相关管理任务为主线,内容由浅入深,主要包括Windows 10基础入门、个性化设置、输入法设置与文字输入、文件和文件夹的管理、系统自带程序的应用、配置与管理用户账户、Internet网上冲浪、Windows 10设备与驱动程序管理、应用程序的安装与管理、Windows 10多媒体娱乐管理与应用、Internet网络通信与社交、系统维护与优化、计算机系统的安全、系统和数据的备份与恢复、Windows 10操作系统的常用软件等。
本书适合计算机初学者、计算机办公人员学习,对需要进行某些管理操作的熟练用户、计算机管理员等也有一定的参考价值。 - 【作者简介】
- 郭强,曾任北京百益高科信息技术有限公司技术总监,现为国家癌症中心大数据办公室主任,十年以上通讯和移动互联网领域研发经验和项目管理经验,山东大学项目管理硕士学位,信息系统项目管理师,项目经理。
- 【目录】
-
第 1章 全新的Windows 101
1.1 Windows 10概述1
1.2 Windows 10新增与升级的功能1
1.3 Windows 10的启动与退出8
1.3.1 启动Windows 108
1.3.2 全新的关机模式8
1.3.3 进入睡眠与重新启动9
1.3.4 注销当前用户10
1.3.5 从电源菜单中删除“睡眠”命令10
第 2章 Windows 10的安装14
2.1 Windows 10的版本和安装需求14
2.1.1 Windows 10的版本14
2.1.2 安装Windows 10的硬件要求15
2.2 安装操作系统前必读15
2.2.1 BIOS──操作系统和硬件间的桥梁15
2.2.2 磁盘分区20
2.2.3 UEFI──新的计算机硬件接口21
2.2.4 MBR分区表和GPT分区表22
2.2.5 配置基于UEFI/GPT的硬盘驱动器分区23
2.2.6 检测计算机是使用UEFI还是传统BIOS固件24
2.2.7 Windows的启动过程25
2.2.8 Windows 10的安全启动26
2.3 全新安装Windows 1026
2.3.1 安装前的准备工作26
2.3.2 安装Windows 1026
2.4 升级安装Windows 1031
2.4.1 适合升级为Windows 10的系统31
2.4.2 升级为Windows 1032
2.4.3 删除旧Windows系统的文件夹34
2.5 双系统的安装和管理36
2.5.1 与Windows 7组成双系统36
2.5.2 管理系统启动项38
第3章 快速上手Windows 1040
3.1 Windows用户账户的创建和使用40
3.1.1 添加本地账户40
3.1.2 添加Microsoft账户42
3.1.3 更改用户账户的类型44
3.1.4 更改账户名称47
3.1.5 更改用户账户的图片48
3.1.6 创建、更改用户账户的密码49
3.1.7 删除用户账户51
3.2 操作“开始”菜单与桌面53
3.2.1 打开和关闭动态磁贴53
3.2.2 磁贴编辑操作54
3.2.3 调整任务栏属性54
3.2.4 调整任务栏大小55
3.3 Windows 10窗口的基本操作55
3.3.1 认识Windows 10窗口55
3.3.2 最小化、最大化和关闭窗口56
3.3.3 调整窗口大小57
3.3.4 移动和排列窗口58
3.3.5 切换窗口61
3.4 Windows 10对话框的基本操作61
3.4.1 认识Windows 10对话框61
3.4.2 Windows 10对话框中各选项的作用和操作62
3.5 快速获得Windows 10的帮助信息64
第4章 Windows 10系统浓郁的个人特性65
4.1 系统外观我做主65
4.1.1 设置桌面图标65
4.1.2 设置桌面背景68
4.1.3 设置窗口颜色和外观70
4.1.4 设置屏幕保护程序71
4.1.5 设置屏幕分辨率和屏幕刷新频率72
4.1.6 保存与删除主题75
4.2 熟悉Ribbon界面77
4.2.1 Ribbon界面简述77
4.2.2 Ribbon界面的优势77
4.2.3 Ribbon标签页78
4.2.4 使用Ribbon界面进行快捷操作79
4.2.5 自定义快速访问工具栏81
4.2.6 文件菜单81
4.3 设置系统声音81
4.3.1 自定义系统声音方案81
4.3.2 让不同的应用程序使用不同的音量82
4.3.3 增强音量效果83
4.3.4 调整麦克风84
4.4 设置系统日期和时间84
4.4.1 调整系统日期和时间84
4.4.2 添加附加时钟85
4.5 其他个性化设置86
4.5.1 更改电源选项86
4.5.2 将程序图标固定到任务栏88
4.5.3 显示/隐藏通知区域中的图标88
4.5.4 更改计算机名称89
4.6 快速启动计算机90
4.6.1 快速启动的原理91
4.6.2 关闭/开启快速启动功能91
4.6.3 关闭休眠回收磁盘空间93
4.7 使用多个显示器94
4.7.1 外接显示器模式94
4.7.2 外接显示器的其他设置94
4.7.3 外接显示器任务栏设置96
4.8 输入法和多语言设置96
第5章 高效管理计算机中的文件与文件夹98
5.1 查看计算机中的资源98
5.1.1 通过窗口工作区查看98
5.1.2 通过地址栏查看99
5.1.3 通过文件夹窗格查看99
5.2 文件与文件夹的基本操作100
5.2.1 设置文件与文件夹显示方式100
5.2.2 新建文件与文件夹101
5.2.3 选择文件与文件夹102
5.2.4 重命名文件或文件夹102
5.2.5 复制/移动文件或文件夹103
5.2.6 删除文件或文件夹104
5.2.7 搜索文件或文件夹105
5.3 文件与文件夹的设置105
5.3.1 设置文件与文件夹属性105
5.3.2 显示隐藏的文件或文件夹108
5.3.3 设置个性化的文件夹图标109
5.4 通过库管理文件110
5.4.1 “库”式存储和管理110
5.4.2 活用“库”分类管理文件111
5.4.3 “库”的建立与删除113
5.4.4 “库”的优化113
5.5 管理回收站114
5.5.1 彻底删除文件114
5.5.2 还原文件115
5.6 文件管理的其他适用操作115
5.6.1 更改用户文件夹的保存位置115
5.6.2 修改文件的默认打开方式117
5.6.3 批量重命名文件118
第6章 Windows 10文件系统的高级管理120
6.1 文件系统简介120
6.1.1 FAT文件系统120
6.1.2 NTFS 文件系统121
6.1.3 exFAT文件系统123
6.2 转换文件系统123
6.2.1 通过格式化磁盘转换123
6.2.2 通过Convert命令转换124
6.3 设置文件访问权限124
6.3.1 什么是权限125
6.3.2 NTFS权限125
6.3.3 Windows用户账户和用户组125
6.3.4 文件和文件夹的权限126
6.3.5 权限配置原则128
6.3.6 获取文件权限129
6.3.7 恢复原有权限配置131
6.3.8 设置文件权限131
6.3.9 设置文件的高级权限132
6.4 使用文件加密功能(文件加密系统EFS)134
6.4.1 什么是EFS134
6.4.2 加密与解密文件134
6.4.3 EFS 证书导出与导入135
6.4.4 停用EFS138
6.5 文件压缩140
6.5.1 文件压缩概述140
6.5.2 文件压缩启用与关闭140
6.6 文件链接141
6.6.1 硬链接141
6.6.2 软链接142
6.6.3 符号链接142
第7章 软硬件的添加、管理和删除143
7.1 软件的安装143
7.1.1 认识软件的分类143
7.1.2 安装软件144
7.1.3 运行安装的软件145
7.1.4 修复安装的软件146
7.1.5 启用或关闭Windows功能147
7.1.6 卸载已经安装的程序软件149
7.2 了解硬件设备150
7.2.1 即插即用型硬件150
7.2.2 非即插即用型硬件150
7.3 硬件设备的使用和管理151
7.3.1 添加打印机151
7.3.2 查看硬件设备的属性151
7.3.3 更新硬件设备的驱动程序152
7.3.4 禁用和启用硬件设备153
7.3.5 卸载硬件设备154
7.4 管理默认程序155
7.4.1 设置默认程序155
7.4.2 设置文件关联156
7.4.3 设置自动播放157
第8章 Windows 10多媒体管理与应用158
8.1 使用Windows Media Player播放音乐和视频158
8.1.1 Windows Media Player初始设置158
8.1.2 创建播放列表160
8.1.3 管理播放列表162
8.1.4 将Windows Media Player设为默认播放器162
8.2 使用照片应用管理照片163
8.2.1 照片应用的界面164
8.2.2 在照片应用中查看照片164
8.2.3 在照片应用中编辑照片165
8.3 在Windows 10应用商店中畅玩游戏166
8.3.1 登录应用商店下载游戏167
8.3.2 Candy Crush Soda Saga(糖果苏打传奇)167
第9章 Windows 10共享与远程操作169
9.1 共享资源,提高效率169
9.1.1 高级共享设置169
9.1.2 共享文件夹170
9.1.3 共享打印机171
9.1.4 映射网络驱动器172
9.2 远程桌面连接173
9.2.1 开启远程桌面173
9.2.2 连接到其他计算机的远程桌面175
9.3 使用家庭组实现家庭共享177
9.3.1 创建家庭组177
9.3.2 加入家庭组179
9.3.3 通过家庭组访问共享资源182
9.3.4 更改家庭组共享项目与密码183
第 10章 全新的Edge与Explorer186
10.1 全新的Edge浏览器186
10.1.1 大幅提升的性能186
10.1.2 认识Edge浏览器主界面187
10.1.3 更好的阅读体验188
10.1.4 方便快捷的Web笔记189
10.1.5 使用Cortana助手190
10.1.6 SmartScreen筛选器192
10.1.7 无痕浏览网页192
10.2 设置Internet选项195
10.2.1 “常规”选项卡196
10.2.2 “安全”选项卡197
10.2.3 “隐私”选项卡199
10.2.4 “内容”选项卡200
10.2.5 “连接”选项卡201
10.2.6 “程序”选项卡201
10.2.7 “高级”选项卡202
10.3 网络资源的搜索与下载203
10.3.1 认识搜索引擎203
10.3.2 如何使用搜索引擎203
10.3.3 下载文件或应用软件205
10.3.4 保存网页上的文字、图片等内容207
10.4 Internet Explorer进阶208
10.4.1 收藏夹的使用208
10.4.2 巧用跟踪保护209
10.4.3 兼容性视图211
10.4.4 Internet Explorer 11实用功能介绍212
第 11章 Cortana助手215
11.1 血统源于Windows Phone215
11.2 启用Cortana功能215
11.3 启动Cortana217
11.4 设置Cortana 选项217
11.5 体验Cortana强大的功能218
第 12章 细致贴心的Windows 10操作中心222
12.1 令人耳目一新的Windows 10操作中心222
12.2 操作中心基本操作222
12.3 快速设置区域225
第 13章 Windows 10云世界227
13.1 OneDrive免费的云存储空间227
13.1.1 登录OneDrive227
13.1.2 使用OneDrive备份文件229
13.2 应用商店让你的下载更安全和方便229
13.2.1 登录应用商店230
13.2.2 从应用商店下载并安装应用程序231
13.3 借助Office Online和OneDrive实现多人实时协作232
第 14章 硬件系统的高级管理235
14.1 电源管理235
14.1.1 电源管理简介235
14.1.2 ACPI功能与电源管理235
14.1.3 使用不同的电源计划236
14.1.4 电源管理常见问题238
14.2 内存管理238
14.2.1 内存简介239
14.2.2 解决内存不足的问题239
14.2.3 诊断计算机内存问题242
14.3 认识磁盘驱动器242
14.3.1 机械硬盘243
14.3.2 固态硬盘243
14.3.3 磁盘的格式化244
14.4 磁盘管理的相关知识245
14.4.1 分区和卷245
14.4.2 基本磁盘和动态磁盘247
14.4.3 磁盘配额247
14.4.4 创建、压缩和删除硬盘分区247
14.4.5 保护我们的硬盘253
第 15章 让Windows 10飞起来254
15.1 磁盘的优化254
15.1.1 清理磁盘254
15.1.2 磁盘碎片整理255
15.1.3 磁盘检查257
15.2 监视计算机的运行状态258
15.2.1 使用任务管理器监视258
15.2.2 使用资源监视器监视261
15.3 Windows 10自带的优化设置264
15.3.1 优化开机速度264
15.3.2 优化视觉效果264
15.3.3 优化系统服务266
15.4 使用注册表编辑器优化系统266
15.4.1 启动注册表编辑器267
15.4.2 加快关机速度268
15.4.3 加快系统预读能力268
第 16章 数据备份与还原270
16.1 系统备份与还原270
16.1.1 创建还原点270
16.1.2 使用还原点还原系统271
16.1.3 创建并恢复完整的系统映像273
16.1.4 使用Ghost备份并还原系统278
16.2 备份和还原注册表286
16.2.1 备份注册表286
16.2.2 还原注册表287
16.3 备份和还原其他软件数据287
16.3.1 备份QQ聊天信息287
16.3.2 还原QQ聊天信息288
16.4 备份和还原驱动程序290
16.4.1 备份驱动程序290
16.4.2 还原驱动程序292
16.5 修复Windows系统293
16.5.1 创建系统修复光盘293
16.5.2 修复启动故障294
第 17章 系统防火墙与Windows Defender297
17.1 设置Windows 10防火墙297
17.1.1 启用或关闭Windows防火墙297
17.1.2 管理计算机的连接299
17.1.3 Windows防火墙的高级设置303
17.2 使用Windows Defender309
17.2.1 认识Windows Defender310
17.2.2 Windows Defender的功能310
17.2.3 使用Windows Defender进行手动扫描310
17.2.4 自定义配置Windows Defender312
17.3 让第三方软件做好辅助314
17.3.1 清理恶意插件让Windows 10提速314
17.3.2 使用第三方软件解决疑难问题316
17.4 使用Windows更新保护计算机319
17.4.1 设置更新319
17.4.2 检查并安装更新322
第 18章 Windows 10高级安全管理324
18.1 设置文件的审核策略324
18.2 Windows BitLocker驱动器加密328
18.2.1 了解BitLocker328
18.2.2 启用BitLocker329
18.2.3 管理BitLocker加密的驱动器339
18.3 本地安全策略343
18.3.1 不显示最后登录的用户名343
18.3.2 调整账户密码的最长使用期限345
18.3.3 调整提示用户更改密码时间347
18.3.4 重命名系统管理员账户和来宾账户348
18.3.5 禁止访问注册表编辑器349
18.4 用户操作安全防护机制350
18.4.1 认识用户账户控制350
18.4.2 更改用户账户控制的级别350
第 19章 Windows 10系统好帮手353
19.1 在计算机上播放视频和音频──安装影音播放器353
19.2 更快速地下载文件──安装迅雷356
19.3 更好用的输入工具──搜狗拼音输入法360
19.4 和外界更好地交流──QQ的使用361
19.5 Microsoft Office软件的替代品──WPS Office366
19.6 强大的数码照片优化帮手──美图秀秀368
19.7 为Edge找个好帮手──使用Firefox浏览器372
第 20章 Hyper-V和虚拟硬盘377
20.1 Hyper-V377
20.1.1 开启Hyper-V377
20.1.2 创建虚拟机379
20.1.3 虚拟机安装操作系统384
20.1.4 管理和设置虚拟机386
20.1.5 管理和设置Hyper-V服务器388
20.1.6 配置虚拟机的网络连接391
20.2 虚拟硬盘393
20.2.1 虚拟硬盘简介393
20.2.2 虚拟硬盘相关操作394
20.2.3 在虚拟硬盘上安装操作系统398
20.2.4 转换虚拟硬盘的格式400
第 21章 Windows 10系统故障解决方案405
21.1 Windows 10运行应用程序时提示内存不足405
21.2 无法启动操作系统407
21.3 Windows 10操作系统中安装软件出现乱码409
21.4 “开始”屏幕磁贴丢失410
点击展开
点击收起
— 没有更多了 —


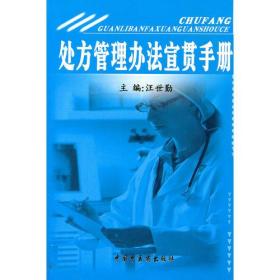






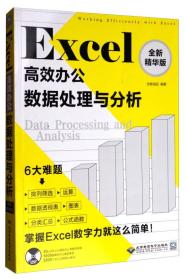
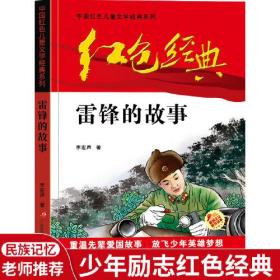

以下为对购买帮助不大的评价